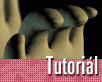Fotografický magazín "iZIN IDIF" každý týden ve Vašem e-mailu.
Co nového ve světě fotografie!
Zadejte Vaši e-mailovou adresu:
Kamarád fotí rád?
Přihlas ho k odběru fotomagazínu!
Zadejte e-mailovou adresu kamaráda:
-
27. ledna 2025
-
20. března 2025
-
21. března 2025
-
25. března 2025
-
1. dubna 2025
-
4. dubna 2025
-
19. března 2025
-
31. března 2025

3D grafika
3DSMax - lidská ruka
3D Studio MAX Dostalík ruce
15. listopadu 2001, 00.00 | Dnes si ukážeme, jak vytvořit pomocí tzv. morfingu lidskou ruku a její následný pohyb.
Dneska se v tomto tutorialu podíváme na trošku zajímavější kapitolu 3D grafiky,
kterou Morfing určitě je. Pod pojmem morfing si většina uživatelů představí transformaci
jednoho objektu v jiný. Ve filmech se setkáme většinou s přeměnou jedné postavy na druhou anebo čehokoliv v cokoliv. Mohl bych tedy zvolit k morfování jakýkoliv objekt a jednoduše ho přeměnit na jiný, ale morfing se dá velice úspěšně použít i na něco jiného. A tím jsou pohybové přechody. Častým užitím bývá mimika obličeje a tzv. Lip sync (synchronizace otevírání pusy). My dnes použijeme morfing na zavření dlaně.
Výsledkem bude toto:

Účelem tutorialu nebude modelace ruky (na tu se podíváme jindy), ale objasnění Compound objektu Morph v 3D Studiu MAX.
Morfing funguje na principu změny polohy klíčových bodů objektu (vertices). Nevýhodou programů MAX je, že pro morfing vyžadují dva objekty, které mají právě stejný počet vertices, jinak je morfing nemožný.
Kdybychom chtěli udělat animaci zavírající se ruky, nestačí nám pouze dva objekty (otevřená a zavřená ruka). Morfing by proběhl příliš přímočaře a určitě by zavření ruky ani nepřipomínal. Budeme muset udělat alespoň jeden mezikrok (polozavřená ruka).
Vyjdeme z toho, že si vytvoříme jeden objekt (pro náš účel postačí Box) a dvakrát jej zkopírujeme.
Vytvořte si tedy objekt Box a upravte mu parametry, aby měl v X, Y a Z 3 segmenty. Na Box aplikujte modifikátor Edit Mesh a pokud je v jeho parametrech zapnutý Sub-Objekt, tak ho vypněte. V kterémkoliv pohledu si pomocí Move tool a za současného držení klávesy SHIFT chytněte a přetáhněte krychli vedle stávající a pusťte tlačítko myši. V dialogu vyberte Copy a počet kopií 2. Měli byste mít 3 stejné objekty vedle sebe.
Vraťte se do Modify parametrů a zaškrtněte Sub-Objekt, vyberte Vertex.
První Box nechte nezměněný a u druhého a třetího libovolně rozházejte objevivší se body (vertices) - můžete k tomu použít prakticky jakýkoliv nástroj jako např.
Move, Rotate a Scale, tak aby se od sebe druhý a třetí Box viditelně lišily.
Tip: Pro výběr více bodů najednou chytněte a táhněte nebo držte CTRL. Tím byste měli mít vedle sebe tři odlišné objekty (které ovšem mají stejný počet vertices), já mám na obrázku tři polohy ruky, které jsem z původně otevřené dlaně upravil pomocí předchozí metody.


Nyní už k samotnému Morfingu:
Označte si první Box a z Compound Objects vyberte Morph:

U morfu se nám automaticky vytváří animační klíče, a tak vůbec nemusíme zapínat tlačítko Animate.
Posuňte si tedy Time slider na 50tý snímek a klikněte v Morph parametrech na Pick target a poté na druhý Box:


První box vám změní tvar na druhý box. Když si zkusíte pohýbat s Time sliderem, už můžete vidět Morfing Box1 - Box2. My ale chceme udělat ješte další morf na Box3. Není nic jednoduššího - posuňte Time slider na 100 snímek, přesvědčte se, že máte stále zapnutý Pick target a vyberte kliknutím Box3.
Tlačítkem Play si můžete celou animaci přehrát.
Pro konečný rendering není žádoucí, aby byly Box2 a Box3 vidět, takže si je ještě skryjeme v Display - Hide selected.

Pokud se nám nelíbí rychlost, v jaké morfing probíhá, otevřete si Track view a ve větvi Objects si najděte u Box1 parametr Morph. Teď si můžete libovolně pohybovat klíčovými body (bílá vajíčka na časové ose) a tím měnit průběh Morfu v čase:

Hotovo. Hodně úspěchu při experimentování.
Obsah seriálu (více o seriálu):
- Přírodní jevy v 3DS Max - 2.DÍL
- Přírodní jevy v 3DStudiu Max - Vodní hladina
- Přírodní jevy v 3DS Max - DÍL 4.
- Modelování v 3DStudiu Max - Exploze
- Modelování v 3DStudiu Max - Stříkačka
- Modelování v 3DStudiu Max - větrný vír
- Modelování v 3DStudiu Max - Fragmentace
- Modelování v 3DStudiu Max - Deformace
- Modelování v 3DSMax - Plasmový oblouk
- Modelování v 3DStudiuMax - Mince
- Modelování v 3DStudiuMax - Tráva
- Modelování v 3DSMax - Blobs
- Modelování v 3DSMax - Kompozice
- Modelování v 3DSMax - Psaní textu
- Modelování v 3DSMax - Sekání
- Modelování v 3D Studiu Max - Krajina
- Modelování v 3DS Max - Telefonní šňůra
- Modelování v 3DS Max - Vrstvy
- Mořská hladina v 3ds max
- Modelování v 3DS Max - Bevel Profile
- Animace předmětu na hladině moře - 3DSMax
- Modelování v 3DS Max - Lavička
- 3D fotomontáž - 3DSMax
- Modelování v 3DStudio Max - Prst
- Animace průletu kamerou nad nerovným povrchem - 3DStudioMax
- 3DSMax - padající sníh
- Modelování v 3DS Max - Střela
- 3DSMax - modelace stíhačky
- 3DSMax - výbuch.
- 3DSMax - začlenění loga do animace.
- 3DSMax - Multimaterial
- 3DSMax - váza
- 3DSMax - padající mince I. díl
- 3DSMax - padající mince II. díl
- 3DSMax - elektrizující efekt.
- 3DSMax - zápalka
- 3DSMax - střih!
- 3DSMax - Particle Array - exploze.
- 3D Studio MAX: 2D Postavy
- 3DSMax - podvodní pohled
- 3DSMax: Baterka + kužel světla
- 3DSMax - lidská ruka
- Studio VIZ/MAX R3 - Dohořívající zápalka (1.)
- 3D Studio VIZ/MAX R3 - Dohořívající zápalka (2.)
- Modelování v 3DSMax - Fotbalový míč
- 3DSMax: Padající mince
- Modelování v 3DSMax - List
- 3DSMax - Vložení detailu do scény
- 3DSMax: Raytrace Materials - sledování paprsku
- Modelování v 3DSMax - Kouzelná hůlka
- Vytvoření hračky psa pomocí Surface Tools
- Modelování v 3DSMax - Hrnek s uchem
- Simulování povrchů pomocí funkce FallOff v 3D studiu Max
- Modelování v 3DSMax - Krabice s džusem
- Modelování v 3DSMax 3 - Ocelové lano
- Tvorba brazilského deštného pralesa v 3D studiu
- Modelování v 3DSMax 3 - Informační panel
- Exploze pomocí částicového systému PArray a atmosférických efektů
- Poklidný sen nenarozené životní formy
- Modelování v 3DS Max 3 - Mýdlo
- Modelování v 3DS Max 3 - Kartáč
- Modelování v 3DS Max 3 - Kaktus
- Modelování v 3DS Max 3 - Svíčka
-
14. května 2014
Jak vkládat snímky do galerií a soutěží? Stručný obrazový průvodce
-
23. dubna 2014
Konica Minolta přenesla výhody velkých zařízení do kompaktních modelů
-
12. června 2012
-
9. dubna 2014
-
5. ledna 2017
-
6. září 2004
OKI snižuje ceny barevných laserových tiskáren C3100 a C5200n
-
13. května 2004
-
19. ledna 2004
QuarkXPress Passport 6: předvedení nové verze na konferenci Apple Forum 27.1.2004
-
6. února 2001
-
30. listopadu 2014
Nový fotoaparát α7 II: první plnoformát s pětiosou optickou stabilizací obrazu na světě
-
14. října 2024
-
9. ledna 2025
Bubnový scanner na 4000dpi optické rozlišení + PC + software
-
9. ledna 2025
Profesionální scaner Scanner Heidelberg TOPAZ I. optické rozlišení bez interpolace 3800DPI
-
17. ledna 2025
-
4. února 2025
-
23. února 2025
-
25. února 2025
-
1. dubna 2025