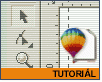Fotografický magazín "iZIN IDIF" každý týden ve Vašem e-mailu.
Co nového ve světě fotografie!
Zadejte Vaši e-mailovou adresu:
Kamarád fotí rád?
Přihlas ho k odběru fotomagazínu!
Zadejte e-mailovou adresu kamaráda:
-
27. ledna 2025
-
20. března 2025
-
21. března 2025
-
25. března 2025
-
1. dubna 2025
-
4. dubna 2025
-
14. dubna 2025
-
17. dubna 2025
-
17. dubna 2025
-
19. března 2025
-
31. března 2025

Go verze
CorelDraw9 - Udělejte si vizitku na koleně
Corel 9 vizitka
20. dubna 2001, 00.00 | Ukážeme si, jak vytvořit své vlastní vizitky v programu Corel Draw, včetně základní přípravy pro tisk. Postup je určen zejména pro domácí kutily a kreativce.
Dnes si ukážeme postup vytvoření vizitek v programu Corel Draw 9, včetně tzv. pre-press přípravy, tedy předtiskové přípravy pro tiskárnu. Nebudete si tedy muset nechat dělat pre-press zpracování v nějakém grafickém studiu, či tiskárně, ale zvládnete ho sami a přinesete přímo fólie, ze kterých bude tiskárna přímo čerpat a tím ušetříte penízky :).
Po otevření Corelu si musíme nejdříve nadefinovat oblast, ve které budeme pracovat. K tomu slouží systém tzv. "vodících linek", čímž MNĚ OSOBNĚ (to je pro ty rejpaly, kteří Corel moc nemusí) Corel učaroval. Standardně máme nastaven papír na velikost A4 a posazení na výšku. Z bočních částí pracovního okna (z místa, kde se nachází pravítko) pouhým kliknutím a držením pravítka "vytáhneme" vodící linku.

..., dvojím poklepáním na tuto linku se nám otevře dialogové okno, kde si můžeme navolit, kde se linky budou nacházet a určit jim tedy jejich přesnou polohu.

..., standardní formát vizitek je 5 x 9 cm a to znamená, že si nejdříve určíme svislé linky: většina tiskáren při tisku používá 1 cm okraj a my s tím musíme počítat, takže si navolíme polohu 10 mm od kraje 1. svislou linku, 15 mm 2. - to proto, abychom neměli grafiku vizitky "připláclou" ke straně, ale aby tam zbyl ještě nějaký okraj, 100 mm od kraje 3. vodící linku, která nám určuje konec vizitky (10 mm + 90 mm) a 4. svislá linka bude 95 mm od kraje papíru. Tímto máme vyřešenu polohu svislých linek. Teď si určíme vodorovné. To uděláme tím způsobem, že si klikneme na řádek "Vodorovný" v dialogovém okně (vidíme na horním obrázku) a volíme stejně jako u svislých linek. Abych nezapomněl, tak po každém nadefinování polohy linky stiskneme tlačítko "Přidat", pouze v prvním případě, tedy při umísťování 1. svislé linky, stiskneme "Přesunout". Takže - 1. se bude opět nacházet 10 mm od kraje, 2. 15 mm, 3. se bude nacházet 60 mm od kraje papíru (10 mm + 50 mm) a poslední 55 mm od kraje. Na závěr stiskneme "OK". Výsledek by měl vypadat asi takto:

Systém těchto nadefinovaných vodících linek je hlavně v tom, že si můžeme zapnout tzv. "přichytávání" k nim, což způsobí, že v případě, že se v jejich blízkosti objeví nějaký objekt, který přesouváme, tak si ho vodící linka "přitáhne" k sobě a tím ho umístíme přesně tam, kde chceme. Toto "přichytávání" si aktivujeme buď z nabídky Zobrazit - přichytit k vodícím linkám, nebo pomocí tohoto tlačítka

..., které se nachází v horní liště. Teď už zbývá pouze vytvořit základ vizitky. Budu vycházet z opravdové vizitky, mé vizitky, která je ve 2 barvách - černé a červené, kdy černá se ještě vyskytuje v několika odstínech a sytostech. Nejdříve si vytvoříme pomocí nástroje "obdélník" obrys vizitky, abychom věděli, v jakých mezích se můžeme pohybovat. Tento obdélník "natáhneme" na vnějších vodících linkách. Tento obdélník máme vytvořen také proto, že na jeho základě můžeme vycentrovávat objekty, nacházející se v jeho centru - ale to až později. Nástrojem "výběr" si tento obdélník označíme a klávesovou zkratkou Ctrl+PgDown si jej umístíme "dozadu", což je jakýsi ekvivalent vrstev z Photoshopu. Děláme to proto, že Corel 9 to má zařízeno tak, že když budeme chtít označit nevybarvený obdélník, který se nachází na vodících linkách, tak to nemůžeme (popř. s velkými obtížemi) udělat kliknutím na obrys. Dojde totiž k tomu, že označíme vodící linku a ne samotný obdélník. Ten označíme tak, že klikneme někde do středu tělesa a tím je označíme celé. Tato funkce může ale být nepříjemná, když budeme chtít označit nějaké další těleso nacházející se v centru tohoto obdélníku - prostě pořád budeme označovat obdélník a ne námi chtěné těleso. Když ale tento obdélník (který nakonec stejně vymažeme) umístíme na základě klávesové zkratky níže, tak dojde k tomu, že tělesa, která později budou v jeho středu, budou vždy výše v hierarchii těchto těles a tím docílíme toho, že je budeme moci označit bez problémů. Na pohled složité ... ale v praxi jednoduché.
Tak a teď už k samotné tvorbě. Pomocí nástroje "elipsa" si v levém rohu vytvoříme pravidelnou kružnici (držením Ctrl a Shift při natahování kružnice docílíme toho, že ji budeme vytvářet pravidelnou a ze středu), kterou vybarvíme (kliknutím levým tlačítkem na barvu v paletě) 30% černou barvou (při delším držením kurzoru nad barvou se nám její procentuální podíl ukáže). Na této kružnici si vytvoříme stejným způsobem druhou, ale menší a posuneme ji kousek více doleva a vybarvíme ji 10% černou barvou. Na několika místech pomocí nástroje "ruční režim" vytvoříme čáry, které budou obě kružnice spojovat a dvě budou tu větší přesahovat. Nástroj ruční režim funguje tak, že pokud držíme stisknuté tlačítko a kreslíme, tak kreslíme od ruky, v případě že pouze na jednom bodě jednou klikneme a táhneme na další bod, tak vytváříme rovnou čáru. Výsledek by měl vypadat asi takto:

Nyní nástrojem "výběr" označíme všechny objekty a to tím způsobem, že klikneme do úhlopříčky, držíme tlačítko a táhneme do pravého dolního rohu. Vytváříme obdélník, či čtverec, kdy všechny objekty, které se nachází v jeho středu, jsou pak vybrány. Poté klikneme na nástroj "obrys" a z "vyjeté" nabídky zvolíme "dialogové okno obrysové pero", popř. stiskneme F12. V tomto dialogovém okně můžeme měnit všechny možné věci týkající se obrysu objektu, my ovšem pouze změníme šíři obrysu na 0,3 mm. To kvůli tomu, že pokud budeme tisknout na nějaký pauzovací papír nebo na ne zcela průhledno fólii, tak později při osvitu z tohoto materiálu může dojít ke "ztracení" moc tenkých linek. My tomu ovšem předejdeme a zvolíme šíři 0,3 mm, která je tak akorát.

Nyní si do levé části menší kružnice umístíme naše logo, které jsme už měli předem vytvořeno a to pomocí Soubor - Importovat (Ctrl+I). Dále si nástrojem "text" napíšeme svou adresu a telefony. Tlačítkem zarovnání v horní liště si text zarovnáme tak, aby nám seděl přímo ke kružnici.

Poté si opět nástrojem "ruční režim" vytvoříme další linku, která bude jakoby přetínat vizitku na půl v její pravé části a nad a pod linku vepíšeme svou webovou adresu, e-mail a nejpreferovanější telefonní číslo. E-mail a telefon vybarvíme 100% černou barvou a webovou adresu vybarvíme červeně. Uděláme to tak, že vždy tu část textu, kterou chceme obarvit, označíme do bloku (stejně jako ve Wordu) a klikneme levým tlačítkem na námi zvolenou barvu. V horní části vizitky si "dovyvedeme" čáru, na jejíž konec si nástrojem "obdélník" vytvoříme obdélník, který vybarvíme 20% černou a do jehož centa vepíšeme své jméno. Zatím by naše práce měla vypadat asi takto:

Nyní už zbývá pouze dodat činnost, jakou se zabýváme a to za pomocí stejných nástrojů jako posledně. V případě, že budeme chtít nějaký objekt vycentrovat, tak postupujeme tím způsobem, že nejdříve označíme nástrojem "výběr" objekt KE KTERÉMU má být ten druhý centrovaný, stiskneme Shift a při stisku Shiftu vybereme druhý objekt - tedy objekt CENTROVANÝ. Potom vybereme Změnit - zarovnat a rozmístit a v dialogovém okně ...

... zatrháváme a zatrháváme a .... a pak klikneme na OK. No ... po všech krocích (a nějakých dalších jako tučné písmo, kurzíva atp. - na to si ale přijďte sami - tak si to nejlépe zapamatujete) bychom před sebou měli mít asi toto:

Pro ty, kteří si myslí, že si zde dělám reklamu, pouze toto: čísla jsou změněna, adresa také, logo je pravé, web také ovšem není funkční a e-mail také nefunguje.
Vizitky tedy máme na světě a teď zbývá je převést do podoby schůdné pro tiskárnu. V tomto případě, když máme vizitky ve 2 barvách, tak to znamená, že do tiskárny doneseme 2 fólie. Jednu pro černou barvu a její odstíny a druhou pro červenou barvu a její odstíny. V tomto případě budeme předpokládat, že půjdete do tiskárny, kde se tiskne na ofsetových jednobarevných strojích. Vzhledem k tomu, že se na základě tzv. osvitu vyrábějí tzv. "kovolisty" pomocí kterých se tiskne, tak budete potřebovat vytisknout obě fólie pouze v černé barvě. Celý systém funguje asi na tom principu, že fólie se přiloží na zvláštní tenký kovový plát, který je pokryt speciální vrstvou. Na to celé pak svítí "super žárovka" která prosvítí průhlednou část fólie a vyžere ten film, kterým je pokryt kovový plát. Tam, kde je něco na fólii natištěno, světlo neprojde a tím na tom "kovolistu" zůstanou takové hrbolky. Prostě něco, jako když z brambory vyřežete razítko - jenom je to přesnější a lepší :). Toť VELMI ZJEDNODUŠENĚ proces osvitu. Tiskaři je potom jedno, jakou barvu do stroje dá, takže ve finále můžete mít vizitky ne černo-červené (to jsem zvolil já, neboť mé firemní barvy jsou černá a červená), ale třeba žluto-zelené, je to celkem jedno.
No a teď k samotné práci. Celou vizitku si nástrojem "výběr" označíme a stiskneme Ctrl+C, tedy klasické kopírování. V tomto případě to můžeme použít, neboť pracujeme pouze s vektory, ovšem v případě, že bychom pracovali s bitmapami, tak to není moc vhodné, protože schránka, do které se objekty po stisku Ctrl+C kopírují, nemá příliš vysoké rozlišení (tuším že 75 dpi, ale nejsem si tím jist, takže pardon) a pro tisk je to nepoužitelné. Objekty tedy máme ve schránce. Na dolní liště stiskneme tlačítko "+", popř. Uspořádání - vložit stránku, čímž vložíme další stránku, na této stránce stiskneme Ctrl+V. Výsledkem je to, že máme dva papíry velikosti A4, na kterých se v totožných místech nacházejí stejné vizitky. Nyní si přejdeme na papír č. 1 pomocí nástroje "lupa" si vyzitku zvětšíme tak, abychom na ni dobře viděli a všechny části, které jsou červené, vybarvíme bílou barvou. Výsledek bude vypadat asi takto:

Nyní se přesuneme na papír č. 2, kde uděláme téměř totéž. Místa, kde se barvy (černá se svými odstíny a červená) nijak nekryjí, můžeme jednoduše vymazat, ovšem místa, kde se kryjí, pouze obarvíme na bílo (tedy průhledně). A červenou barvu následně obarvíme na černo. Výsledek bude takovýto:

Teď se opět přesuneme na papír č. 1. Vizitku si musíme tzv. "naduplikovat" tak, aby se jich vešlo co nejvíce na jednu A4. Ať budeme dělat co budeme dělat, tak jich ve standardním formátu 5 x 9 cm na A4 více než 10 nedostaneme - ale i to stačí. Označíme si tedy nástrojem "výběr" celou vizitku a pomocí zkratky Ctrl+G si ji dáme "do skupiny" což znamená, že všechny objekty nyní tvoří jeden - nám se bude lépe pracovat. Zvolíme si Změnit - transformace a z ukotveného panelu vpravo zvolíme záložku "umístit" zde si do políčka V: vepíšeme hodnotu 90 a stiskneme "použít u duplikátu". Výsledek je ten, že se nám celá vizitka zduplikuje vpravo. 90 jsme zvolili proto, protože rozměr vizitky je 50 na 90 mm. Nyní si označíme jednu vizitku, stiskneme Shift a označíme i druhou. Do políčka V: (vodorovně) vepíšeme 0 a do políčka S: (svisle) vepíšeme 50 (tedy 50 mm) a tlačítko "použít u duplikátu" stiskneme 4x. Tak ... a máme jednu vizitku na stránce 10 x. Stejným způsobem postupujeme i u stránky č. 2. Jen tak mimochodem má Corel 9 takový malý problém ... jak se ho snažili počeštit, tak místo V: jako vodorovně tam dali S:, stejně jako u políčka níže. Ve skutečnosti tam ale má být V:

Teď už zbývá pouze udělat na nějakých místech dokumentu tzv. pasovací značky, tedy nějaké čárky, pomocí kterých bude tiskař vědět, jak to všechno na sebe zapadá. Nejlépe je můžeme udělat v rozích papíru a to pomocí nástroje "ruční režim" v podobě pravoúhle položených čar. Všechny si pak můžeme označit a umístit je pomocí Ctrl+C a Ctrl+V také na stránku č. 2.
Vše už máme hotovo. Teď pouze tisknout. Celé naše dílo můžeme vytisknout buď na speciální pauzovací papír určený pro DTP, který však v běžném papírnictví asi neseženete, ovšem v nějaké lepší prodejně by už být mohl. Ten stojí cca 17,- Kč za 1 A4. Nebo můžeme použí čiré fólie, které stojí zhruba stejně. Doporučuji koupit to i to a zkusit jak to vaše tiskárna vezme. V případě, že nemáte doma zrovna výkonný stroj, tak doporučuji sehnat nějakého kamaráda, nebo si nechat celý dokument vytisknout někde, kde to dělají. Nejlépe by to mělo být na laserové tiskárně, i když nejnovější inkoustovky už toho také umí hodně. Při tisku můžete dokument vytisknout zrcadlově. To proto, aby při osvitu nesvítil paprsek přímo na tisknutou vrstvu, ale procházel nejdříve fólií - osvit pak bude ostřejší a sytější.
Fólie máme v ruce a můžeme vyrazit do tiskárny, kde si vše necháme vytisknout. Musím vás upozornit na to, že se můžete setkat i s takovými, kde vám budou tvrdit, že všechno máte špatně, že se to musí udělat znova, atd. atd. ... pokud jste se ale drželi tohoto návodu, tak by vám neměl nikdo nikde nic říci ... a jestliže ano, tak si pomyslete něco o "sedince" a jděte jinam, však oni příjemní lidé ještě nezemřeli.
Tento postup nám na vytvoření jednoduchých vizitek stačí. Upozorňuji zde, že jde opravdu o zjednodušený postup, takže se tímto omlouvám všem puritánským grafikům a chci tímto předejít dlouhodobým diskuzím :-). V každém případě tento článek je určen domácím kreativcům, kterým držíme palce při podobných experimentech.
Obsah seriálu (více o seriálu):
- CorelDRAW na plný plyn - nesem vám soubory
- CorelDRAW na plný plyn - ladíme nový dokument
- CorelDRAW na plný plyn - Správce pohledů
- CorelDRAW na plný plyn - věda zvaná vektorizace
- CorelDRAW na plný plyn - 20+1 myších dvojkliků
- CorelDRAW na plný plyn - ořezová cesta - proč ne?
- CorelDRAW 9 - premiéra
- Potíže s vrstvami v CorelDRAW
- Vodící linky v CorelDRAW - znáte je dobře?
- Z Corelu do Photoshopu aneb od vektoru k bitmapě
- Jak převést v CorelDRAW odstavcový text na křivky
- Barvy v CorelDRAW jak je možná neznáte
- Kapátko neboli pipetka v CorelDRAW
- Velká rošáda nejen pro CorelDRAW
- Dobře utajené předvolby v CorelDRAW
- Corelovy zaoblené rohy
- Jak v CorelDRAW "brejknout" text
- Vektorové obrysy v CorelDRAW? No problem!
- CorelDraw9 - Udělejte si vizitku na koleně
- Corel v praxi - Zarovnání na dotek
- Corel v praxi – Sazba v CorelDraw
- CorelDRAW: Vektorová fixa na 100%
- CorelDRAW: Základní 2D objekty jinak
-
14. května 2014
Jak vkládat snímky do galerií a soutěží? Stručný obrazový průvodce
-
23. dubna 2014
Konica Minolta přenesla výhody velkých zařízení do kompaktních modelů
-
12. června 2012
-
9. dubna 2014
-
5. ledna 2017
-
6. září 2004
OKI snižuje ceny barevných laserových tiskáren C3100 a C5200n
-
13. května 2004
-
19. ledna 2004
QuarkXPress Passport 6: předvedení nové verze na konferenci Apple Forum 27.1.2004
-
6. února 2001
-
30. listopadu 2014
Nový fotoaparát α7 II: první plnoformát s pětiosou optickou stabilizací obrazu na světě
-
14. října 2024
-
9. ledna 2025
Bubnový scanner na 4000dpi optické rozlišení + PC + software
-
9. ledna 2025
Profesionální scaner Scanner Heidelberg TOPAZ I. optické rozlišení bez interpolace 3800DPI
-
17. ledna 2025
-
4. února 2025
-
23. února 2025
-
25. února 2025
-
1. dubna 2025
-
17. dubna 2025