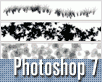Fotografický magazín "iZIN IDIF" každý týden ve Vašem e-mailu.
Co nového ve světě fotografie!
Zadejte Vaši e-mailovou adresu:
Kamarád fotí rád?
Přihlas ho k odběru fotomagazínu!
Zadejte e-mailovou adresu kamaráda:
-
27. ledna 2025
-
20. března 2025
-
21. března 2025
-
25. března 2025
-
1. dubna 2025
-
4. dubna 2025
-
19. března 2025
-
31. března 2025

Photoshop
Novinky v Photoshopu 7 - štětce podrobně
brushes
12. září 2002, 00.00 | Štětce jsou jednou z nejvíce inovovaných částí sedmé verze Photoshopu. Dnes si podrobně popíšeme všechna nastavení tohoto kreativního nástroje.
{Úvod}V pondělním tutoriálu jsme si prakticky procvičili některé funkce nových štětců Photoshpu 7. Dnes se s paletou seznámíme podrobněji. Trochu netradičně tak půjde především o teorii, věřím však, že přínosnou.
Brushes/štětce
V okně Brushes/štětce se z větší části nacházejí nová nastavení, která nenajdete v žádné předcházející verzi Photoshopu. Řada, skoro všechny, nových záložek je přitom pro tvorbu grafiky velkým přínosem (Color Dynamics, Scattering). Můžeme přitom nastavovat nejen hroty nástroje Brush Tool, ale s určitými omezeními i u nástrojů Pencil Tool, Stamp Tool, Pattern Stamp tool, History Brush Tool, Art History Brush Tool, Eraser Tool, Blur Tool, Sharpen Tool, Smudge Tool, Burn Tool, Dodge Tool a Sponge Tool. Skoro si nejsem jist, jestli je vůbec někdo schopný všechna ta nastavení využít. Více než popisky k jednotlivým funkcím vám řeknou příklady.
Obecné
Než si začneme popisovat možnosti jednotlivých záložek nové palety štětců, podívejme se podrobněji na dvě základní funkce Control a Mode, které se nastavují stejně u řady jednotlivých funkcí, a nebudeme je tedy popisovat samostatně.Control
Funkce, s jejichž pomocí definujeme ovládání štětce (Initial Direction a Direction), se nacházejí pouze u nastavení Angle Jitter (různorodost úhlu).

Základní volby jsou následující:
1) Off - funkce kreslení štětcem neovlivňujeme.
2) Fade - pokud aktivujeme toto ovládání, zpřístupní se nám
pole, do kterého zadáváme, v kolika krocích se má daná akce provést (od 1
do 9999 kroků).
3) Pen Pressure - je ovládán přítlakem tabletu.
4) Pen Tilt - reaguje na náklon tabletu (musíme vlastnit
tablet, který reaguje na sklon pera)
5) Stylus Wheel - akci ovládáme tzv. palcovým kolečkem, které
je opět na málokterém cenově přístupném tabletu.
6) Initial Direction - použije náklon podle počátečního směru
tahu (názornější je příklad u Angle Jitter)
7) Direction - neustále mění náklon podle aktuálního směru
tahu (názornější je příklad Angle Jitter)
Mode (režimy interakce)
Klasické režimy interakce kresby s pozadím. Podívejme se jen na některé, nejčastější režimy:
Multiply - bere z barevných kanálů všechny informace a
násobí je barvou, kterou dodáváme hrotem. Vždy dochází ke ztmavení. Jen když
použijeme bílou barvu, zůstává podklad nezměněn
Darken - porovná všechny barvy popředí a pozadí a použije
ty tmavější.
Overlay - režim spojuje interakce Multiply a Screen dohromady.
Pokud použijeme světlejší barvy, dochází k zesvětlení. U tmavších odstínů
je tomu přesně naopak - pokud použijeme tmavší barvy, dochází k ztmavení obrázku.
Color Dodge - vezme si barvy ze všech barevných kanálů
a zesvětlí je v závislosti na jasu barvy krycí. Použití černé barvy nemá žádný
efekt.
Color Burn - jako předchozí interakce si tato volba bere barvy ze
všech kanálů, ale podklad ztmavuje v závislosti na kontrastu krycí barvy.
Pokud použijeme bílou barvu, nedochází k žádným změnám.
Linear Burn - bere informace ze všech barevných kanálů
a ztmavuje je v závislosti na jasu krycí barvy. Pokud použijeme bílou barvu,
podklad se nemění.
Hlavní paleta
A nyní se již dostáváme k popisu jednotlivých položek hlavní palety štětců:Brush Presets
Základní paletka v okně Brushes, ve které se však téměř nic nenastavuje, jen Diameter (průměr). Můžeme pouze načíst, smazat či nahradit přednastavené štětce. Nebo si vytvořit vlastní a uložit si jej.

Master Diameter - tady nastavujeme velikost štětce, kterou ale můžeme změnit i v následující záložce Brush Tip Shape.
Brush Tip Shape
Tyto položky známe již z předešlých verzí Photoshopu.

Diameter (průměr) - nastavení průměru hrotu štětce od 1 do 2500 px.
Use Sample Size (použij přednastavenou velikost) - pokud klikneme na ikonu štětce, program nastaví výchozí velikost příslušného hrotu.
Angle (úhel) - měníme náklon štětce v rozmezí 360°. Náklon není patrný, pokud nastavíme roudness (zakulacení) na 100 %.
![]()
Roudness (zakulacení) - nastavujeme zakulacení nástroje od 0 do 100 %. Ale více vám řekne příklad.
![]()
Hardness (ostrost) - nastavuje ostrost okraje. Čím více se blíží číslo nule, tím je okraj měkčí. Tvrdost nastavujeme v rozmezích od 0 do 100 %.
![]()
Spacing (rozestup) - hodnoty můžeme zadávat od 1 % do 1000 %. Mezery dělá program podle velikosti hrotu. Pokud Spacing není vybraný, budou se mezery řídit rychlostí kurzoru (štětce).

Shape Dynamics (dynamika tvaru)
Jedna z nejužitečnějších a taky jistě nejpoužívanějších záložek ze všech. Zajisté pro vás připravím nějaký tutorial, na kterém si procvičíte téměř všechny funkce z této záložky.

Size Jitter (variace velikosti) (Control) - různorodost velikosti hrotu. Čím větší číslo zadáme, tím je velikost různorodější. Pokud je na 0 % - je funkce neaktivní. Pokud nastavíme hodnotu od 1 do 100 % nebo vybereme Control: Fade, Pen Pressure, Stylus Wheel a Pen Tilt, zpřístupní se nám nastavení Minimum Diameter - funkce je aktivní . Control a Size Jitter můžeme různě kombinovat (např. Size Jitter - 43 % a Control - Pen Tilt). Podobné je to i u dalších položek, jako je Angle Jitter (variace úhlu), Roudness Jitter (variace zakulacení), Count Jitter (variace počtu), ...

Minimum Diameter (minimální průměr) - položka je aktivní, až pokud je aktivní volba Size Jitter. V procentech zde určíme minimální velikost variace z velikosti hrotu (Master Diameter nebo Diameter) => pokud nastavíme 100 %, nedochází k žádným změnám.

Tilt Scale (rozsah náklonu) - od 1 % do 200 % nastavujeme velikost stopy, kterou tvoříme náklonem tabletu.
Angle Jitter (variace úhlu)(Control) - různorodost úhlu hrotu. Pokud nastavíme 0 % nebo vybereme z roletkového menu Control: Off, funkce je neaktivní. Angle Jitter nemá žádný efekt, pokud nastavíme Roudness na 0 % nebo když je neaktivní Roudness Jitter. V příkladu uvádím, jak pracuje Initial Direction nebo Direction.

Roudness Jitter (variace zakulacení) (Control) - další podobná funkce jako u obou předchozích (Size a angle Jitter). Mění nám zakulacení hrotu. Pokud nastavíme Control: Off nebo Roudness Jitter na méně jak 1 % (tj. 0 %), je funkce neaktivní.

Minimum Roudness (minimální zakulacení) - pokud je Roudness Jitter aktivní, zpřístupní se nám Minimum Roudness. V procentech od 0 do 100 nastavujeme minimální zakulacení z maxima (Roudness).

Scattering (rozptyl)
Zcela nová položka, která zajišťuje rozptýlení hrotu. Více pochopíte z níže uvedených příkladů.

Scatter (rozptyl)- rozptyluje každý bod kolem dokola. Pokud zaškrtneme Both axis (oběma směry), rozhází body radiálně. Pokud volbu neaktivujeme, rozhází funkce body pouze kolmo. Hodnoty můžeme nastavovat v rozmezích 1 % až 1000 %.

Count (počet) - nastavíme počet kopií ke každému bodu, který nakreslíme. Je-li Sc atter nastaven na 0, nemá funkce Count žádný účinek.
Count Jitter (variace počtu) Pokud nastavíme Control: Off nebo hodnotu na 0 %, je funkce neaktivní.
Texture (textura)
Potáhne hrot texturou, kterou si můžeme vybrat z přednastavených vzorků nebo si sami vyrobíme.

Pattern Picker (výběr vzoru) - z nabídky si můžete vybrat vzorek. Pokud vám sortiment nestačí, můžete si vyrobit texturu vlastní. Pokud zaškrtnete Invert, vzorek bude inverzní, což je myslím dostatečně jasné (tj. to co bylo černé, bude po spuštění funkce invert bílé).
Scale (měřítko) - zde nastavíme v procentuální velikost vzorku. To znamená: má-li vzorek velikost 100x100 px a my nastavíme 50 % - vznikne vzorek o velikosti 50x50 px. Hodnoty můžeme nastavovat od 1 % do 1000 %.
Mode (režim) - režim interakce. Asi nejvíce využijeme mód Multiply. Interakce (Mode) jsem popsal podrobněji na začátku článku.
Depth (hloubka textury) Jednoduše řečeno: jde o způsob kontrastu textury. Pokud nastavíme 0 %, vzorek nebude vůbec vidět.
Texture Each Tip - zpřístupní doplňkové nastavení (Minimum Depth a Depth Jitter)
Minimum Depth (minimální hloubka) - od 1 do 100 % nastavujeme minimální velikost hrotu.
Depth Jitter (variace hloubky) Opět pokud nastavíme 0 % nebo Control: Off, není funkce aktivní.
Dual Brush (dvojitý štětec)
Funkce nám umožní kreslit dvěma štětci najednou. Myslím si, že se mi povede vymyslet i k této záložce nějaké praktické cvičení.

Mode (režim interakce) - viz. Mode (Interakce) nahoře.
Set Dual Brush Shape (nastavení tvaru štětců) - z paletky si vybereme nám nejvíce vyhovující hrot, který pak můžeme částečně upravit dalšími nastaveními (Diameter, Spacing,...).
Diameter (průměr) - velikost můžeme nastavovat od 1 px do 2500 px.
Spacing (rozestup) - v procentech (1-1000) nastavujeme mezery mezi jednotlivými body.
Scatter (rozptyl) - rozptýlení bodů od 1 do 1000 %. Pokud pustíme Both Axis (obě osy) budou hroty vznikat radiálně a pokud nezaškrtneme Both Axis, budou body vznikat pouze kolmo na tah.
Count (počet) - určíme, kolikrát se každý bod vykopíruje. Hodnoty můžeme zadávat od 1 do 16.
[-more-]{Část 3}
Color Dynamics (dynamika barvy)
Opět kompletně nová záložka, která pomohla vyřešit, tedy alespoň mně, některé složité postupy při výrobě grafických prací. V praxi jsme si ji ukázali již v předcházejícím tutoriálu.

Foreground/Background Jitter (variace barvy popředí a pozadí) Pokud zadáme 1 - 100 % nebo zvolíme Control: Fade, Pen Pressure, Pen Tilt, Stylus Wheel je funkce aktivní. Pokud zvolíme 0 % nebo Control: Off není aktivní.

Hue Jitter (různorodost odstínu) Pokud nastavíme 100 %, může nám třeba z nastavené zelené vzniknout červená, fialová, apod.

Saturation Jitter (různorodost nasycení) Opět při nastavení na max. (100 %) může z ostře modré vzniknout nevýrazná modrá a naopak.

Brihtness Jitter (různorodost světlosti) - položka je velice podobná oběma předešlým funkcím. S tím rozdílem, že používá různou světlost.

Purity (čistota) - na rozdíl od všech ostatních (mimo Angle) pracuje i v záporných hodnotách. V záporných hodnotách dochází k desaturaci a v kladných k saturaci. Pokud nastavíme 0, neprovádí se žádné změny.
Other Dynamics (další dynamika)
V záložce se nachází pouze dvě položky, které souvisí se základním nastavením (zobrazeném na horní základní liště nástroje).

Opacity Jitter (různorodost opacity) Opět, jako u některých předešlých nástrojů, je aktivní, pokud nastavíme Opacity Jitter na 1 - 100 % nebo vybereme ze záložky Control: Pen Pressure,Pen Ti... mimo Off.

Flow Jitter (různorodost proudu) Opět můžeme funkci spustit zadáním hodnot od 1 % do 100 % nebo vybráním Control: Fade, Pen Pressure, Pen Tilt, Stylus wheel.

Zbylé položky
Zde najdeme pár užitečných efektů, které se záložkami příliš nesouvisejí, pouze hrot dolaďují.
Noise (šum) Přidá šum na místa, kde je Hardness (tvrdost) menší než 100 %. Na příkladech vidíte, jak Noise funguje na různých nastaveních tvrdosti.
![]()
Wet Edges (vlhké hrany) Vytvoří dojem vlhkých hran (dalo by se říct, že simuluje vodové barvičky). Vždy dochází k zesvětlení. Pokud nastavíme Hardness na 100 %, dojde k zesvětlení, ale téměř vůbec nebude vidět vlhká hrana.
![]()
Airbrush - simuluje sprej, Airbrush nebo také fixírku. Odlišnost od štětce (Brush Tool) je patrná pouze s nižšími hodnotami Hardness a Opacity nebo Flow. Lze ji použít při kolorování, dolaďování obrázků nebo při vytváření Amerických retuší (Airbrush).

Smoothing (vyhlazování) - vyrobí uhlazenější okraje hrotu. Výsledek je viditelný, pokud kreslíme hrotem rychleji, ale na méně výkonných strojích může dojít k malému zpoždění renderingu okrajů. Výsledek je téměř neznatelný.
Protect texture (ochrana textury) - aplikuje stejný vzorek a velikost na všechny Brush presets, které mají texturu.
Závěr
Doufám, že jsem rozebral jednotlivé funkce co nejpodrobněji. Štětce se v sedmé verzi stávají skutečně výkonným malovacím nástrojem a jejich vhodné použití záleží především na schopnostech uživatele. Řadu tipů si však ukážeme v některých budoucích tutoriálech. Pokud si s něčím nebudete vědět rady, diskutujte pod článkem, nebo pište na mailovou adresu (odpovím vám do dvou dnů).
Obsah seriálu (více o seriálu):
- Co nového přináší Adobe Photoshop 7?
- Novinky v Adobe Photoshopu 7 - File Browser
- Novinky v Photoshopu 7 - Patch Tool (Záplata)
- Novinky v Photoshopu 7 - Healing Brush (Retušovací štětec), 1. díl
- Novinky v Photoshopu 7 - Healing Brush (Retušovací štětec) - dokončení
- Novinky v Photoshopu 7 - štětce podrobně
- Adobe Photoshop 7.0 CZ v prodeji
-
14. května 2014
Jak vkládat snímky do galerií a soutěží? Stručný obrazový průvodce
-
23. dubna 2014
Konica Minolta přenesla výhody velkých zařízení do kompaktních modelů
-
12. června 2012
-
9. dubna 2014
-
5. ledna 2017
-
6. září 2004
OKI snižuje ceny barevných laserových tiskáren C3100 a C5200n
-
13. května 2004
-
19. ledna 2004
QuarkXPress Passport 6: předvedení nové verze na konferenci Apple Forum 27.1.2004
-
6. února 2001
-
30. listopadu 2014
Nový fotoaparát α7 II: první plnoformát s pětiosou optickou stabilizací obrazu na světě
-
14. října 2024
-
9. ledna 2025
Bubnový scanner na 4000dpi optické rozlišení + PC + software
-
9. ledna 2025
Profesionální scaner Scanner Heidelberg TOPAZ I. optické rozlišení bez interpolace 3800DPI
-
17. ledna 2025
-
4. února 2025
-
23. února 2025
-
25. února 2025
-
1. dubna 2025