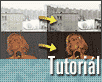Fotografický magazín "iZIN IDIF" každý týden ve Vašem e-mailu.
Co nového ve světě fotografie!
Zadejte Vaši e-mailovou adresu:
Kamarád fotí rád?
Přihlas ho k odběru fotomagazínu!
Zadejte e-mailovou adresu kamaráda:
-
27. ledna 2025
-
20. března 2025
-
21. března 2025
-
25. března 2025
-
1. dubna 2025
-
4. dubna 2025
-
19. března 2025
-
31. března 2025

Photoshop
Photoshop: Praktické použití interakce vrstev
Photoshop tutorial
29. ledna 2002, 00.00 | Pojďme se podrobněji podívat na to, jak využít interakci vrstev k úpravě fotografií. A nemusí jít nutně o fotografie horší kvality. Někdy můžete chtít jen něco zvýraznit, či potlačit a toto je jeden z mnoha způsobů, jak toho dosáhnout.
Úvod
Interakce vrstev je další z funkcí Photoshopu, kterou nemají začátečníci příliš rádi. Je to zcela logické - možností nastavení je
nepřeberně mnoho, ukázek reálného a smysluplného využití málo. Tento článek tedy nebude o tom, jak to všechno přesně funguje, ale o
tom, jak využít nepatrnou část tohoto silného nástroje ku prospěchu výsledného dílka, tedy např. ke zlepšení vzhledu fotografií.

O co tu dneska půjde...
Jaké interakce budeme používat
Interakcí je 17, my se ale zaměříme jen na 3 z nich. Budou to Multiply, Screen a Overlay.

Samozřejmě, že teorii tak úplně neutečete, ale snad bude stačit jenom velmi stručná a velmi zjednodušená forma:
- Multiply - ztmavuje
- Screen - zesvětluje
- Overlay - zvyšuje barevný kontrast
Multiply
První, co si vyzkoušíme, je interakce typu Multiply. Vezměme si nějakou přeexponovanou fotografii. Nebo nemusí být přímo
přeexponovaná, stačí jen, když budete mít pocit, že kdyby byla tmavší, vypadala by lépe. Já mám třeba ranní zimní sídliště,
s mlhou a lehkým neviditelným sněžením. Zkusme si tedy obrázek otevřít ve Photoshopu, zkopírovat vrstvu a této kopii nastavit
interakci na Screen.
Pokud se jeví výsledná podoba příliš tmavá, snižte nastavení krytí horní vrstvy. Pokud to naopak nestačí, zkopírujte si tuto vrstvu ještě jednou. V případě barevnějších snímků a silnějšího použití této metody (např. když má horní vrstva nastaveno vyšší krytí - 70% a více - nebo je vrstva zkopírována dokonce vícekrát) se v některých částech dostavuje nepříjemné a nepřirozené zvýraznění zabarvení. Tady je třeba, "Multiply vrstvu(y)" odbarvit pomocí Images->Adjust->Desaturate (Ctrl+Shift+U).


Ukázka panelu s vrstvami; Originální snímek


Snímek + 'Multiply vrstva';Snímek + odbarvená 'Multiply vrstva'
Na předchozím obrázku vlevo dole je zmodrání stromů také patrné, ale raději ještě jednou a zvětšeně.

Vlevo detail modrání stromů, vpravo po odbarvení vrstvy
Ještě si povšimněme, co způsobilo modrání větví stromů. Bylo to zvýraznění hran, které fotoaparát pojme jako jako černou čáru ke které z jedné strany přidá "červenou" a z druhé "modrou". Nutno podotknout, že se jedná o krajní část fotografie, kde se tímto zvýraznila tzv. chromatická vada optiky.

Zvýraznění chromatické vady optiky
Možná si teď říkáte, že podobnou věc byste dokázali s Levels také. Ano, souhlasím, i když by to možná dalo více práce. Je to také jeden z krásných důkazů, že ve Photoshopu jde téměř cokoliv udělat více způsoby. A nejde říci, že by byl jeden lepší než druhý. Jen je třeba si s ohledem na situaci vybrat více vyhovující.
Screen
Teď si vyzkoušíme interakci typu Screen. Dá se říci, že se jedná o inverzní interakci k předchozí typu Multiply. Využijeme ji pro zesvětlení (např. podexponované) fotografie. Jednou v zimě jsem se ráno pokoušel vyfotografovat straku na blízkém stromě. Ráno bylo šedivé, zamračené a fotka navíc chytila výrazný modrý nádech. Chvíli jsem se pokoušel pomocí normálních funkcí záležitost napravit, než mi došlo, že se budu muset přeci jenom namáhat o něco víc.

Originální snímek
Začalo to pokusem o zesvětlení pomocí Levels. Když se ale podíváte na přiložený histogram, vytušíte, že to je velmi problematický snímek.

Výsledkem byla nepoužitelná věc, zvýrazňující šum, JPG kompresi a ostré hrany.

Detail po použití Levels, 3x zvětšený
Pokusil jsem se situaci vyřešit pomocí zkopírování vrstvy do nové a nastavení režimu Screen. Okamžitě se ukázalo, že je třeba novou vrstvu odbarvit, protože snímek dostal výrazný azurový nádech. Vytvořenou vrstvu jsem ještě jednou zduplikoval, protože samotná na to nestačila.

Originální snímek, s jednou vrstvou a se dvěma odbarvenými vrstvami typu Screen
Kromě toho, že jsme dosáhli barevně podstatně lepších výsledků než při použití Levels, nezvýraznili jsme ani šum a další nepříjemné věci.

Detail po použití 2 'Screen vrstev', 3x zvětšený
Overlay
Jedná se o poměrně zajímavou interakci. Spojuje v sobě působení interakce Screen a Multiply. A to tak, že na stíny použije Multiply, na světla Screen a ke středním tónům zůstává neutrální. Pokud jste pozorně četli, víte, že tedy dojde ke ztmavení stínů a zesvětlení světel - tedy ke zvýšení barevného kontrastu.
A k čemu to? No vezměme si kupříkladu fotografie z koncertu. Málokdy jste blízko, aby se dalo využít blesku (často se vůbec nesmí fotografovat, natož s bleskem) nebo můžete chtít fotit ve chvíli, kdy je scéna méně nasvícena. Výsledkem je mdlý obrázek, jako třeba tento:

Originální snímek z koncertu za špatného nasvícení scény
Na pomoc si můžete přizvat opět Levels, Curves, Brightness, Contrast... a nebo vyzkoušejte Overlay. Pokud vrstvě necháte krytí 100%, uvidíte, že barvy získají příliš silné zvýraznění. Proto zkusme snížit krytí na 50%.


Po přidání jedné vrstvy Overlay s krytím 100% resp. 50%
Pleťová barva je ale stále příliš oranžová a současně pozadí není dostatečně tmavé. Zkusíme proto takovýto trik. První Overlay vrstvě snížíme krytí na 30%, čímž snížíme celkové zvýraznění (především barev). Tuto vrstvu poté zkopírujeme, odbarvíme a nastavíme krytí na 100%.
Odbarvením dostaneme poměrně neutrální šedou vrstvu (pro režim Overlay je 50% šedá neutrální). To se projeví především na těle - barvy se posunou do velmi příjemného odstínu. Pleť má totiž blízko k 50% šedé a proto i při 100% krytí nebude zvýraznění příliš velké. Pozadí je tmavě šedé, a tak se více zvýrazní - ztmavne. Možná to vypadá složitě, ale po pár pokusech vám bude vše jasnější.

Výsledkem jsou příjemnější pleťové barvy a zároveň dostatečně ztmavené stíny.

Po přidání ještě odbarvené vrstvy Overlay
Pro jistotu si to ještě jednou zopakujme
- Multiply používáme ke ztmavování fotografií nebo k vylepšení kresby ve světlech
- Screen používáme k zesvětlování fotografií nebo k zviditelnění kresby ve stínech
- Overlay používáme pro celkové zvýšení barevného kontrastu
Závěr
Raději ještě jednou upozorňuji, že postupy zde uvedené jsou velmi zjednodušené a k dokonalejšímu doladění vzhledu fotografií je třeba kombinovat více postupů, např. vymaskovat některé části, měnit celkový vzhled pomocí křivek, vrstvy částečně rozostřit atd. Toto je opravdu jen špička ledovce zvaného digitální úprava fotografií. Pokud budete chtít, podíváme se, jak takový ledovec vypadá kousek pod hladinou.
Obsah seriálu (více o seriálu):
- Začínáme s Photoshopem (1)
- Začínáme s Photoshopem (2)
- Začínáme s Photoshopem (3) - vrstvy
- Začínáme s Photoshopem (4) - text
- Jak na "okraj do ztracena"?
- Jak na postupný lineární přechod vrstvy do vrstvy?
- Jak zmenšit automaticky 5000 obrázků?
- Začínáme s Photoshopem (5) – selekce
- Začínáme s Photoshopem (6) – selekce II
- Začínáme s Photoshopem (7) - cesty - část I.
- Začínáme s Photoshopem (8) – kanály
- Photoshop a Illustrator: Actions ala Makra v grafických programech
- Začínáme s Photoshopem (9) - Cesty - část II.
- Začínáme s Photoshopem (10) - Vrstevné efekty
- Začínáme s Photoshopem (11) - Transformace objektů
- Začínáme ve Photoshopu (12) - Retuše
- Začínáme s Photoshopem (13) - histogram a tónový rozsah
- Photoshop: Praktické použití interakce vrstev
- Photoshop: Praktické použití interakce vrstev 2
- Photoshop: Praktické použití interakce vrstev 3
- Photoshop: Praktické použití interakce vrstev 4
- Photoshop: Praktické použití interakce vrstev 5 - dokončení
- Tipy pro tisk více obrázků na jeden list pomocí Adobe Photoshopu
-
14. května 2014
Jak vkládat snímky do galerií a soutěží? Stručný obrazový průvodce
-
23. dubna 2014
Konica Minolta přenesla výhody velkých zařízení do kompaktních modelů
-
12. června 2012
-
9. dubna 2014
-
5. ledna 2017
-
6. září 2004
OKI snižuje ceny barevných laserových tiskáren C3100 a C5200n
-
13. května 2004
-
19. ledna 2004
QuarkXPress Passport 6: předvedení nové verze na konferenci Apple Forum 27.1.2004
-
6. února 2001
-
30. listopadu 2014
Nový fotoaparát α7 II: první plnoformát s pětiosou optickou stabilizací obrazu na světě
-
14. října 2024
-
9. ledna 2025
Bubnový scanner na 4000dpi optické rozlišení + PC + software
-
9. ledna 2025
Profesionální scaner Scanner Heidelberg TOPAZ I. optické rozlišení bez interpolace 3800DPI
-
17. ledna 2025
-
4. února 2025
-
23. února 2025
-
25. února 2025
-
1. dubna 2025