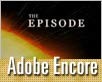Fotografický magazín "iZIN IDIF" každý týden ve Vašem e-mailu.
Co nového ve světě fotografie!
Zadejte Vaši e-mailovou adresu:
Kamarád fotí rád?
Přihlas ho k odběru fotomagazínu!
Zadejte e-mailovou adresu kamaráda:
-
27. ledna 2025
-
20. března 2025
-
21. března 2025
-
25. března 2025
-
1. dubna 2025
-
4. dubna 2025
-
19. března 2025
-
31. března 2025

Digitální video
Vytváříme DVD v Adobe Encore - 5. díl: Animované pozadí a tlačítka
16. července 2007, 00.00 | Dnešní pokračování seriálu bude věnováno oživení statického pozadí o animovanou sekvenci. Řekneme si také, jak přidat libovolně maskovatelné video náhledy tlačítek, a přineseme pár tipů na vytvoření nekonečné smyčky pro přehrávání na pozadí. Navrch si ještě vyzkoušíme, jak v Adobe Encore animovat přílet tlačítek.
V předchozím díle jsme se věnovali vytváření DVD menu ve Photoshopu. Dnes použijeme podobné menu a přidáme k němu animované pozadí a video náhledy tlačítek. Použité postupy by měly fungovat v Adobe Encore DVD 1.5 (z něhož jsou screenshoty) či novějších verzích daného produktu.
Animované pozadí
Pokud se rozhodneme oživit naše menu o animované pozadí, je vhodné mít příslušné video připravené dopředu třeba v Adobe Premiere nebo After Effects. Mělo by splňovat podmínky kladené na celé menu, tedy mít rozlišení odpovídající DV PAL. Video importujeme do projektu jako Asset a poté provedeme propojení (link) položky Video vybraného menu s právě naimportovaným videem (obrázek 1). Zde, na rozdíl od propojení s hlavním videem, které chceme přehrávat na celé obrazovce, se provádí propojení přímo s video-souborem a ne s časovou osou.
k
Obr. 1.: Provázání importovaného videa s pozadím menu.
A je to. Pro jistotu si zkontrolujte, že v Properties vybraného menu je položka Video skutečně propojená s importovaným videem a že minutáž klipu odpovídá položce Duration (obrázek 2). Audio stopa videa se při tomto propojení nepoužije.
Zacyklené přehrávání
Nyní si vysvětlíme, co vlastně Duration a Loop Point v Adobe Encore znamená.
Loop Point
Loop Point určuje čas, odkdy jsou tlačítka menu aktivní (kdy začnou "fungovat"). Dokud není dosaženo času Loop Pointu, není možné na nic klikat.
Implicitně je pro menu nastaven Loop Point na 00:00:00:00, tedy na počátek použitého klipu. Znamená to tedy, že tlačítka je možné používat hned od
prvního snímku. Možná si kladete otázku, proč bychom vlastně zakazovali použití tlačítek během několika prvních vteřin. Nastavit Loop Point na později se
nám hodí, když bychom chtěli "otevřít" menu nějakou zajímavou animovanou sekvencí, během níž nám tlačítka přiletí odněkud mimo obrazovku. Dokud se neusadí na
správném místě, neměla by být možnost na tlačítka kliknout. Jak vytvořit takovou sekvenci a jak ji správně použít, si ukážeme později v tomto článku.
Duration
Duration určuje dobu trvání jednoho cyklu. Pokud nastavíme čas kratší, než je délka klipu, přehraje se jen příslušná část (zbytek se uřízne). Pokud
nastavíme čas delší, pak bude po skončení přehrávání klipu po zbytek určené doby na pozadí zobrazen poslední snímek z videa. Dále máme k dispozici volbu množství
cyklů (Loop #) (obrázek 3). Máme-li vybránu položku None, nebude video cyklit, přehraje se jen jednou. Vybereme-li číslo, přehraje se video tolikrát,
kolik je hodnota vybraného čísla, a poté zůstane na obrazovce "viset" poslední snímek použitý pro pozadí. Položka Forever zajistí, že se bude video ve smyčce
přehrávat neustále. Jsou-li součástí menu video náhledy tlačítek, budou se tyto přehrávat neustále ve smyčce nezávisle na nastavení Duration či Loop
#.

Obr. 3.: Z nabídky si můžeme vybrat různý počet opakování přehrávání.
Plynulé navázání videa v Premiéře
Pokud používáte cyklení videa, zkuste si příslušnou sekvenci vytvořit tak, aby nebyl přechod mezi jednotlivými cykly poznat. Ukážeme si to v Premiéře, ale použít lze v podstatě jakýkoliv program na editaci videa.
Nejlehčím způsobem by bylo vytvoření videa s roztmívačkou na začátku a zatmívačkou na konci. Místo spoje mezi cykly by bylo tvořeno černou obrazovkou, což je sice funkční, ale v DVD menu to nevypadá příliš dobře. Proto tuto možnost raději zavrhneme.
Jiným způsobem, který je rovněž jednoduchý a dokážeme s ním vytvořit smyčku v podstatě čehokoliv, je následující (ukážeme si jej na příkladu sekvence prolínajících se obrázků). Počáteční stav vidíme na obrázku 4.

Obr. 4.: Sekvence obrázků v Adobe Premiere s prolínačkami.
Máme tedy sekvenci obrázků s prolínačkami mezi sebou. Protože ale nechceme prolínat do černé na začátku a na konci, nejsou na prvním ani posledním klipu použity přechody. Čeho však potřebujeme dosáhnout, je plynulé napojení při cykleném přehrávání mezi posledním a prvním klipem. K tomu nám postačí rozseknout první klip (pomocí Razor Tool) v čase odpovídajícím polovině délky posléze použité prolínačky nebo pozdějším (abychom měli co nejkratší dostatečný kus). První část (ten kratší úsek) poté přesuneme na konec sekvence. Přesun provedeme s přidržením klávesy Ctrl, takže nám na začátku sekvence nevznikne mezera (obrázek 5).

Obr. 5.: Rozříznutí a přesunutí části prvního klipu na konec sekvence.
Nyní vytvoříme prolínačku mezi dříve posledním, nyní předposledním klipem a přesunutým kouskem, a jsme hotovi. Sekvence má stejnou délku jako výchozí, ale vznikla smyčka, u níž není identifikovatelný začátek ani konec v případě cykleného přehrávání (obrázek 6). To proto, že poslední snímek této sekvence je kvůli rozříznutí a přesunutí zároveň snímkem bezprostředně předcházejícím prvnímu snímku sekvence. O ostatní "hladkost" se starají prolínačky.

Obr. 6.: Konečný stav sekvence po převedení na nekonečnou smyčku.
Poznámka: V ukázce jsme sice používali obrázky, takže místo rozsekávání jsme mohli první klip pouze zopakovat na konci a prolnout jej s do té doby posledním obrázkem. Přechod mezi cykly by byl hladký díky použití stejného obrázku. U videa však pouhé zopakování klipu fungovat nebude, proto musíme řezat. Použití stejného postupu na videu je vidět na obrázcích 7 a 8.

Obr. 7.: Klip na časové ose v Adobe Premiere. Klip je dříve vyexportovaným videem a obsahuje různé střihy a prolínačky.

Obr. 8.: Klip po převedení na smyčku.
Přidání hudby na pozadí
Kromě videa můžeme přiřadit vytvářené nabídce i hudbu na pozadí. Stačí si do projektu naimportovat (opět jako Asset, např. pomocí klávesové zkratky Ctrl+I) vybranou skladbu a poté v Properties propojit položku Audio s naimportovanou hudbou.
Jestliže použijeme hudbu na pozadí, která je delší než aktuální nastavení Duration, pak se Duration změní na hodnotu odpovídající délce připojené hudby (obrázek 9).

Obr. 9.: Délka trvání smyčky se změní, pokud je délka hudby na pozadí delší než původní hodnota Duration.
Budeme-li chtít použít hudbu z videa, které nám slouží jako obrazový podklad, musíme položku Audio propojit se stejným video souborem. Video samozřejmě ale musí obsahovat audio stopu, aby toto propojení mohlo být navázáno.
Při používání hudby na pozadí pamatujte, že jde jen o kulisu, která by na sebe neměla poutat příliš pozornosti. Hlavním účelem menu je umožnit uživateli vybrat si položku, která ho zajímá. Úmyslné šokování diváka náhlým rozpoutáním metalového pekla sice může znít jako prima nápad, ale vsaďte se, že vás za to tetička příliš ráda mít nebude, až se jí náhodou dostane takový disk do ruky. Tedy pokud vaše tetička běžně nechodí v kožené bundě s řetězy.
Vybírejte proto podklad s citem a v některém programu na úpravu zvuku jej klidně o něco ztište, ať není příliš výrazný. Pokud budeme chtít cyklit audio, můžeme použít podobný trik, jako s obrazovou složkou v Adobe Premiere. To má ale nevýhodu v náhlém nástupu zvuku při prvním přehrání. Lepší je proto použít Fade In a Fade Out a menu nechat klidně nějaký čas bez audia (obrázek 10).

Obr. 10.: Vytvoření smyčky včetně zvukového doprovodu v Adobe Premiere.
Pokud bychom chtěli mít na pozadí např. video, které bude třikrát cyklit, zatímco se přehraje jedna skladba, a tento větší cyklus by se měl nekonečně opakovat, pak je nutné vytvořit si například v Premiéře speciální soubor s třemi opakováními vybraného videa, k němu přidat hudební stopu a výsledek pak použít jako jeden samostatný soubor v Adobe Encore, u něhož nastavíme počet opakování na nekonečno (Loop Forever).
Rendering pozadí
Tak jsme si pěkně vyhráli s nastavením opakování a budeme se chtít na výsledek podívat. Jestliže však nyní spustíme náhled (Preview), pozadí nebude animované. Čím to? Důvod je následující. Adobe Encore vyžaduje pro funkční náhled animovaného menu a tlačítek provést jejich rendering. Spustíte jej z hlavní programové nabídky pomocí File - Render Motion Menu. Tím odstartujete rendering, o jehož stavu vás informuje postupující progress bar (obrázek 11). Po renderování si lze již pomocí Preview prohlédnout animované pozadí v akci.

Obr. 11.: Progress bar pro rendering pozadí.
Další možností je spustit rovnou Preview a v jeho okně kliknout na tlačítko Render Current Motion Menu, které se nachází v levé části ovládacího panelu (obrázek 12). Opět dojde k renderingu, po jehož skončení by se mělo do té doby statické pozadí oživit.

Obr. 12.: Spustit rendering pozadí lze i z náhledového okna.
Upozornění: Pokud se vám po renderingu a následném spuštění Preview objeví chybové hlášení "DVD error -47003", pak máte problém, který není jednoznačně řešitelný. Někdo doporučuje přeinstalovat Encore, někdo raději celé Windows. Každopádně můžete nejprve zkusit přeinstalovat videokodeky. Úspěch ale zaručen není.
Animovaný náhled na klip
Populární jsou mezi uživateli DVD tlačítka s náhledy na video. Některé programy pro DVD authoring animované náhledy vytvářejí automaticky. V Adobe Encore pro to však musíme vyvinout menší úsilí. Nebojte se ale, není to složité - v podstatě již díky předchozí práci máme všechno připraveno.
Pokud jsme při tvorbě vlastního menu ve Photoshopu u tlačítek vytvořili vrstvu s prefixem (%) (obrázek 13), pak máme v podstatě všechnu práci za sebou. Stačí nám již jen propojit tlačítko s některou kapitolou časové osy a videonáhled se automaticky objeví v oblasti, kterou určuje vrstva (%) (vrstva je v podstatě dvoustavovou maskou - pixel je/není vidět). Obdobně jako s animovaným pozadím je však nutné provést rendering, než se obsah tlačítek v Preview rozhýbe.
Tip: Více se o tvorbě menu ve Photoshopu dočtete v předchozím článku: Vytváříme DVD v Adobe Encore - 4. díl: Vlastní menu ve Photoshopu a záhadný Subpicture.

Obr. 13.: Vrstvy menu vytvořeného ve Photoshopu v Adobe Encore včetně náhledové vrstvy pro video (%).
Pokud jsme si nevytvořili vrstvu určující oblast pro náhled, pak můžeme (máme-li vybráno konkrétní menu) pomocí volby Edit - Edit In Photoshop či klávesové zkratky Ctrl+Shift+M upravit vzhled nabídky v programu, který je asociovaný s obrazovým souborem, což by měl být právě Photoshop. U tlačítka vytvořte novou vrstvu a do jejího prefixu napište (%). Soubor ve Photoshopu uložte a zavřete, v Encore by se měla ihned projevit změna. Přidaná vrstva způsobí, že je-li tlačítko již propojeno s nějakou časovou osou, objeví se na tlačítku náhled na video (obrázek 14).

Obr. 14.: Jednotlivá tlačítka jsou propojena s kapitolami videa a díky vrstvám (%) jsou zobrazeny i náhledy.
Maska určující oblast animovaného náhledu na video je v Adobe Encore obdélníková. V případě, že použijeme jako masku kruh, Encore si jej transformuje na nejbližší obdélník (vytvoří obdélníkové obalové těleso). Pokud bychom chtěli přesto z videa zobrazovat jen kruhovou část, můžeme si vytvořit novou vrstvu (bez zvláštního prefixu), která bude umístěna ve vyšší vrstvě a bude část videa zakrývat (viz obrázky 15 a 16).

Obr. 15.: Vrstva Layer 1 funguje jako maska. Jde o zkopírovanou část pozadí, která překrývá vrstvu s náhledem na video.

Obr. 16.: Náhled na menu s přidanými vrstvami, které vytvářejí masku.
Upozornění: Zde vidíme, jak vývojáři z Adobe vědí naprosto jistě, co je pro uživatele "nejlepší". Funkci, která ve skutečnosti otevírá obrazový soubor menu (*.psd) v asociovaném programu (což může být třeba IrfanView či ACDSee), pojmenovali Edit in Photoshop. Proto se nedivte, že i když máte na svém počítači Photoshop nainstalovaný, že se po použití této funkce otevře menu třeba právě v Irfanovi. Abychom mohli menu rozumně editovat včetně vrstev, nezbude nám než přistoupit na hru Adobe a změnit asociaci souborů *.psd na Photoshop.
Přílet tlačítek
Poslední částí tohoto tutoriálu bude ukázka, jak animovat přílet tlačítek zboku při otevření menu. Pokud byste chtěli oživit své menu právě uvedeným způsobem, ale bojíte se že to bude příliš složité, zahoďte obavy a pusťte se směle do díla. Tvorba takové animace je totiž velice snadná.
Pokud máme v Encore tlačítka tam, kde mají skončit (teď je ale nebudeme oválně maskovat), v hlavní programové nabídce vybereme Menu - Create After Effects Composition. Encore zobrazí okno pro uložení současného menu jako PSD souboru. Po uložení na disk se otevře Adobe After Effects (máte-li je nainstalovány, samozřejmě) s předpřipravenou kompozicí dle nastavení v Encore. Nyní dle libosti animujeme tlačítka, ale tak, aby jejich konečná pozice odpovídala stavu v jakém se nacházejí v Encore. After Effects pro nás přidaly výslednou kompozici i do Render Queue (obrázek 17). Stačí tedy video exportovat.

Obr. 17.: Kompozice v After Effects se zobrazením klíčových snímků animace. Do Render Queue je kompozice přidána automaticky.
Po exportu naložíme s hotovou animací stejně, jako když jsme předtím přidávali pohybující se pozadí. Naimportujeme jej tedy jako Asset a propojíme s řádkem Video okna Properties naší nabídky. Duration se nastaví na délku trvání naší animace. Nyní vypneme zobrazení vnitřních vrstev tlačítka (obrázek 18). I když tlačítko nemá žádnou svou část viditelnou, přesto funguje jeho oblast jako tlačítko.

Obr. 18.: Vypneme zobrazení vrstev, které jsou nežádoucí při běžící animaci na pozadí. Tedy v podstatě všech.
Pokud bychom nyní spustili Preview, uviděli bychom animaci tlačítek jak přilétávají zboku, ale zároveň bychom mohli klikat do oblastí definovaných tlačítky (obrázek 19), což je nežádoucí. Chceme přeci, aby šlo na tlačítka klikat teprve poté, co nám přistanou na ploše. Musíme proto změnit Loop Point na takový čas, kdy už je žádoucí aby tlačítka fungovala (obrázek 20).

Obr. 19.: Aktuální náhled na menu. Lze klikat i na prvky, které ještě nepřiletěly. To nechceme.

Obr. 20.: Změna nastavení Loop Pointu na 2 sekundy.
A to je vše. Pokud budeme postupovat dle návodu, tlačítka budou fungovat, ale neuvidíme animované náhledy na video. Pokud bychom chtěli mít jak animovaný přílet tlačítek, tak animované náhledy, museli bychom místo menu vytvořit krátkou animaci s příletem tlačítek (třeba 2 sekundy), kterou bychom použili jako Timeline a po jejím skončení by se objevilo normální menu bez animovaného příletu na pozadí, zato ale s animovanými náhledy.
Závěr
Dnešní tutoriál přinesl informace týkající se tvorby animovaných pozadí a tlačítek. Ukázali jsme si, jak vytvořit cyklící video právě pro pozadí a také jak pomocí vrstev ve Photoshopu dosáhnout změny tvaru masky náhledových videí. V příštích dílech si ukážeme, jakým způsobem využívat funkce Override, jak vytvořit vícejazyčné DVD a mnoho dalšího.
Obsah seriálu (více o seriálu):
- Vytváříme DVD v Adobe Encore - 1. díl: Začínáme s Encore
- Vytváříme DVD v Adobe Encore - 2. díl: Provázání nabídek a kapitol
- Vytváříme DVD v Adobe Encore - 3. díl: Kompletace DVD
- Vytváříme DVD v Adobe Encore - 4. díl: Vlastní menu ve Photoshopu a záhadný Subpicture
- Vytváříme DVD v Adobe Encore - 5. díl: Animované pozadí a tlačítka
-
14. května 2014
Jak vkládat snímky do galerií a soutěží? Stručný obrazový průvodce
-
23. dubna 2014
Konica Minolta přenesla výhody velkých zařízení do kompaktních modelů
-
12. června 2012
-
9. dubna 2014
-
5. ledna 2017
-
6. září 2004
OKI snižuje ceny barevných laserových tiskáren C3100 a C5200n
-
13. května 2004
-
19. ledna 2004
QuarkXPress Passport 6: předvedení nové verze na konferenci Apple Forum 27.1.2004
-
6. února 2001
-
30. listopadu 2014
Nový fotoaparát α7 II: první plnoformát s pětiosou optickou stabilizací obrazu na světě
-
14. října 2024
-
9. ledna 2025
Bubnový scanner na 4000dpi optické rozlišení + PC + software
-
9. ledna 2025
Profesionální scaner Scanner Heidelberg TOPAZ I. optické rozlišení bez interpolace 3800DPI
-
17. ledna 2025
-
4. února 2025
-
23. února 2025
-
25. února 2025
-
1. dubna 2025