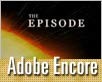Fotografický magazín "iZIN IDIF" každý týden ve Vašem e-mailu.
Co nového ve světě fotografie!
Zadejte Vaši e-mailovou adresu:
Kamarád fotí rád?
Přihlas ho k odběru fotomagazínu!
Zadejte e-mailovou adresu kamaráda:
-
27. ledna 2025
-
20. března 2025
-
21. března 2025
-
25. března 2025
-
1. dubna 2025
-
4. dubna 2025
-
19. března 2025
-
31. března 2025

35 mm zrcadlovky
Vytváříme DVD v Adobe Encore - 4. díl: Vlastní menu ve Photoshopu a záhadný Subpicture
11. července 2007, 00.00 | Tento díl je určen mírně pokročilým uživatelům, kteří chtějí zdokonalit svoje projekty tvorby DVD v Adobe Encore.
Dnes se zaměříme na vlastní návrh projektu a také na tvorbu menu pomocí
Photoshopu. Podrobněji si také ukážeme, jak vlastně funguje záhadný subpicture element.
Máte-li předdefinovaných stylů a nabídek již plné zuby, nebo vám prostě z nejrůznějších důvodů nevyhovují, nezbude vám než se pustit do tvorby vlastního menu. Není to nic složitého, ale je potřeba si nejprve všechno dobře rozmyslet. Proto dnešní díl začneme trochu obecněji, a to několika radami k návrhu vytvářeného projektu.
Návrh projektu
Pokud se chystáte na tvorbu složitějšího titulu, který bude obsahovat více nabídek, fotogalerii, různé zvukové stopy a titulky, už si asi nevystačíte s "hurá" přístupem. Stejně jako u většiny jiných věcí platí i zde pravidlo "Dvakrát měř, jednou řež". Proto si, ještě než spustíte program na tvorbu DVD, vezměte tužku a papír (nebo Photoshop) a nakreslete si diagram uspořádání nabídek. Napište si, co všechno má na disku být, kam se má přejít po skončení přehrávání určitého úseku, atp.
Na první pohled se může zdát, že jde o primitivní věc, ale pokud si dobře nerozmyslíte uspořádání nabídek a propojení jednotlivých prvků, může se vám snadno stát, že si přiděláte spoustu zbytečné práce s opravováním vzniklých chyb. A některé chyby možná ani neodhalíte, alespoň ne brzy. Mnoho uživatelů pak rezignuje, nějak všechno splácá dohromady a výsledek jejich práce pak nápadně připomíná dort Pejska a Kočičky.
Jeden ze způsobů, jak postupovat při návrhu DVD titulu, si ukážeme nyní podrobněji. Nejde o nic převratného, ale tento způsob se již mnohokrát osvědčil. Ukážeme si to na příkladu dovolenkového DVD.
- Napište si, co všechno na disku bude. Tzn. videa z jednotlivých částí dovolené a třeba také fotogalerie.
- Dále je třeba promyslet nabídku, proto se rozhodněte, na jaké hlavní sekce bude disk členěn z uživatelského pohledu. U dovolenkového DVD to bude především sekce s fotografiemi a sekce s videem.
- Každou sekci si dále rozdělte tak, aby obsahovala nejvýše 6-8 položek. Pokud by bylo na jedné stránce výrazně více položek, divák by byl zahlcen množstvím odkazů. Fotky tedy můžeme rozdělit na skupiny po 8 snímcích a stejně tak i video.
- Nakreslete si, kam se má přejít po skončení přehrávání videa, zda na jiné video, nebo zda na hlavní menu.
Vytvoření menu ve Photoshopu
Jestliže již tedy máme jasnou představu o struktuře nabídek, které se na našem DVD budou vyskytovat, můžeme se směle pustit do jejich vytváření. Program Adobe Encore je spjat s Photoshopem, a proto pokud si správně pojmenujeme jednotlivé složky a vrstvy ve Photoshopu, pak nám stačí PSD soubor v Encore pouze otevřít a rázem máme funkční menu i s aktivními tlačítky. Ta pak snadno popropojujeme s ostatními vytvořenými nabídkami či časovými osami. A jak správně vytvořit takový PSD soubor si řekneme právě nyní.
Protože pracujeme s digitálním videem v normě PAL, budeme na to myslet i při vytváření menu. Nejprve si ale ujasníme, zda má vytvářená nabídka mít širokoúhlý (16:9), nebo standardní (4:3) poměr stran obrazu. Je rozumné mít nabídky menu ve stejném poměru stran jako použitá videa, ale není to nutné. Dejme tomu, že budeme vytvářet 4:3 menu.
Ve Photoshopu pomocí Ctrl+N vyvolejte okno pro zadání základních vlastností nového souboru. Nyní máme dvě možnosti. Buď vytvoříme PSD soubor s obdélníkovými pixely adekvátními PALu, nebo se čtvercovými pixely, ale se správně přepočítaným rozlišením.
Z nabídky předvoleb (Preset) můžeme vybrat PAL D1/DV, 720 x 576 (tím pádem budeme pracovat s obdélníkovými pixely), anebo použít předvolbu PAL D1/DV Square Pix, 768 x 576 (budeme pracovat se čtvercovými pixely) (obrázek 2).

Obr. 2.: Výběr předvolby při tvorbě nového PSD souboru.
Také můžeme založit projekt bez použití předvolby. Nabídku Pixel Aspect Ratio naleznete po rozbalení pole Advanced (obrázek 3). Příklady správných poměrů stran a rozlišení naleznete v tabulce 1.

Obr. 3.: Rozšířená nabídka nastavení při tvorbě nového souboru.
| Rozlišení menu (obdélníkové pixely) | Rozlišení menu (čtvercové pixely) | |
| PAL standard (4:3) | 720 x 576 | 768 x 576 |
| PAL širokoúhlý (16:9) | 720 x 576 | 1024 x 576 |
Tip: Více se o poměru stran obrazu a pixelů u digitálního videa dočtete například v článku Filmové efekty II - 4. díl: Jak na export videa nejen v Adobe Premiere, 1. část (část Poměr délek stran obrazu).
Upozornění: Pokud se rozhodnete pracovat s obdélníkovými pixely, je potřeba počítat s tím, že Photoshop nemusí takto založený projekt úplně správně zobrazovat a na hranách se občas objeví zuby (obrázek 4 a 5). V Encore ale bude vše v pořádku.

Obr. 4.: Pokud zvolíme nečtvercový poměr stran, program nás ještě upozorní.

Obr. 5.: Při zobrazení ve Photoshopu může docházek k chybám ("zuby").
Nyní je pouze na nás, jak si s tvorbou menu po vizuální stránce pohrajeme. Pro správný import do Adobe Encore je ale nutné dodržovat určité zásady pojmenování jednotlivých prvků. Přehledně je shrnuje (včetně příkladů) tabulka 2.
| Prvek v Encore | Prvek ve Photoshopu | Prefix vrstvy | Příklad |
| Jméno tlačítka | Složka obsahující součásti tlačítka | (+) | (+) tlacitko1 |
| Text tlačítka | Vrstva s textem uvnitř "tlačítkové" složky | není třeba | Tlacitko1 |
| Obrázek/pozadí tlačítka | Obrazové vrstvy uvnitř "tlačítkové" složky | není třeba | Tlacitko1_pozadi |
| Subpicture zvýraznění (volitelné) | Jednobarevné obrazové vrstvy uvnitř "tlačítkové" složky. Každá vrstva může reprezentovat jednu barvu maximálně tříbarevného subpicture elementu | (=1) (=2) (=3) |
(=1) sipka (=2) podtrzeni (=3) fajfka |
| Video náhled (volitelné) | Jednobarevná obrazová vrstva uvnitř "tlačítkové" složky sloužící jako zástupce za video. | (%) | (%) tlacitko1 video |
| Další elementy (pozadí, logo, atp.) | Jakákoliv vrstva | není třeba | Pozadí |
Subpicture
Účel většiny položek z tabulky 2 je asi zřejmý. Fungování elementu subpicture si ale žádá hlubší vysvětlení. Mnoho uživatelů je z jeho chování zmateno. Nejprve se omlouvám všem čtenářům za to, že nebudu používat český ekvivalent slova subpicture. Důvod je ten, že žádný ekvivalent není zavedený a vymýšlet si nebo používat nějakou složeninu typu "nosočistoplena" není řešení.
Zpět ale k tématu. Celá věc se má takto. Subpicture je v podstatě součást tlačítka. Barva elementu subpicture, jakož i jeho průhlednost, je závislá na tom, zda je dané tlačítko aktivní, vybrané nebo neaktivní. Barvu i průhlednost elementu lze nastavit ve speciálním menu a k dispozici máme pro každé tlačítko maximálně 3 tyto prvky. Většinou se však využívá pouze jednoho, maximálně dvou. Tvar elementu subpicture je dán alfa kanálem vrstvy, kterou nakreslíme ve Photoshopu a které přiřadíme prefix (=1).
Pokud tedy ve Photoshopu vytvoříme uvnitř složky patřící tlačítku (+) foto vrstvu s názvem (=1) sipka a nakreslíme do ní malý trojúhelník s barevným přechodem, bude mít v Adobe Encore tlačítko foto právě jeden subpicture element s tvarem trojúhelníku.

Obr. 8.: Subpicture vrstvy ve Photoshopu.

Obr. 9.: Subpicture vrstvy v Encore.
Pokud nyní menu otevřeme v Adobe Encore a podíváme se na jeho vrstvy (záložka Layers), zjistíme že viditelnost subpicture elementu sipka1 je vypnuta a zapnout ji nelze. To ale neznamená, že šipku nespatříme vůbec. Potřebujeme pouze zapnout zobrazení elementů prostřednictvím tlačítek Show Selected Subpicture Highlight nebo Show Activated Subpicture Highlight, které najdeme na spodním okraji okna zobrazujícího menu (obrázek 10).

Obr. 10.: Zapnutí zobrazení subpicture elementů.
Zapneme-li Show Selected Subpicture Highlight, měli bychom spatřit vytvořenou šipku. Gradient je ale pryč. Na barvu vrstvy z Photoshopu totiž není brán zřetel, zanedbává se. Resp. barva subpicture elementu v Encore je určena převládající barvou vrstvy z Photoshopu. Můžeme ji změnit, nelze se však zbavit omezení na jednobarevné provedení elementu.
Abychom mohli určit průhlednost elementu a změnit případně jeho barvu, otevřeme si pomocí Menu - Edit Menu Color Set okno Menu Color Set. Každé menu projektu může mít vlastní barevné schéma, jméno nabídky, pro kterou změny provádíme, je zobrazeno vedle položky Menu (obrázek 11). Barevné schéma je nastaveno implicitně na automatické. Pokud bychom při automatickém schématu změnili ve Photoshopu gradient šipky, změnila by se i základní barva subpicture elementu v Encore.
Nyní podrobněji k nastavení. Normal Group definuje barvu a průhlednost v normálním stavu tlačítek, tedy ve stavu, kdy jsou neaktivní. Řádky 1, 2 a 3 jsou určeny pro elementy s příslušnými čísly. Když bychom tedy vytvořili ve Photoshopu u tlačítka ještě vrstvu (=2), měl by element s tímto číslem barvu určenou druhým řádkem (obrázek 12).

Obr. 12.: Tlačítko se dvěma subpicture elementy ve stavu Selected.
V případě, že je tlačítko zvýrazněno nebo je aktivní, změní se barva elementu dle nastavení ve skupině Highlight Group 1. Na příkladu s šipkou a na obrázcích 11 a 12 tedy vidíme, že pokud není tlačítko zvýrazněno, je barva šipky černá, ale má maximální průhlednost, tedy není vidět. Pokud je tlačítko zvýrazněno, je barva šipky modrá a je zcela neprůhledná (opacity na 100 %). Pokud je tlačítko aktivní, pak barva zůstane nezměněna.
Jestliže se nám tato nastavení nelíbí, můžeme změnit Color Set na Menu Default a upravit barvy i průhlednosti dle libosti. V pravé části okna se nachází checkbox Preview, díky kterému lze pozorovat změny v nastavení přímo na menu. Musíme ale vybrat správnou skupinu zobrazení (Show Normal Subpicture, Show Selected Subpicture nebo Show Activated Subpicture). Z nastavení na obrázku 13 tedy vidíme, že element 1 (tedy naše šipka) bude mít 60% (ne)průhlednost a černou barvu při neaktivním stavu (A). Jakmile bude tlačítko zvýrazněno, změní se barva na modrou a (ne)průhlednost (opacity) na 100 % (B). Při aktivním stavu se barva tlačítka změní zpět na černou, ale průhlednost zůstane zachována na 100 % (C).

Obr. 13.: Nastavení zvýraznění subpicture elementu tlačítka.

Obr. 14.: Všechny tři stavy tlačítka.
Pokud bychom chtěli například střídat v neaktivním a zvýrazněném stavu tlačítka element ve tvaru kruhu s elementem šipky, které se vzájemně nepřekrývají, bude vypadat nastavení barevného schématu tak, jak ukazuje obrázek 15. Budeme pouze střídat průhlednosti elementů.

Obr. 15.: Nastavení barevného schématu pro střídání prvků.

Obr. 16.: Změna stavu změní viditelnost elementů.
Budou-li se elementy protínat, je oblast prvku v nižší vrstvě zcela přebita nastavením elementu ve vyšší vrstvě (nehledě na jejich očíslování). Pokud tedy vezmeme kruh a šipku z předchozí ukázky a nastavíme kruhu, který je ve vyšší vrstvě, 60% průhlednost, neznamená to, že se tato barva z vrstvy 2 přičte k vrstvě 1, místo toho ji zcela nahradí.

Obr. 17.: Změna nastavení průhlednosti překrývajících se elementů ...

Obr. 18.: ... způsobí "oříznutí" jednoho elementu druhým.
Tip: Při vytváření menu ve Photoshopu rovněž pamatujte, že na pořadí vrstev záleží. Subpicture 1 tedy může klidně zakrývat subpicture 2, pokud ho posuneme výše v pořadí vrstev (obrázek 19 a 20).

Obr. 19.: Prohozené pořadí vrstev (=1) a (=2) u dvou tlačítek.

Obr. 20.: Zde vidíme, jak se projeví pořadí vrstev na vzhledu.
V online manuálu k Adobe Encore a problematice subpicture prvků nalezneme následující obrázek.
Závěr
Dnes jsme si řekli několik doporučení k vytváření projektu a ukázali si, jak pomocí Adobe Photoshopu vytvořit vlastní menu. Rovněž jsme si podrobně vysvětlili způsob, jakým funguje skládání subpicture elementů v Adobe Encore. V příštím díle se můžete těšit na tvorbu animovaného menu a tvorbu tlačítek s video náhledy.
Obsah seriálu (více o seriálu):
- Vytváříme DVD v Adobe Encore - 1. díl: Začínáme s Encore
- Vytváříme DVD v Adobe Encore - 2. díl: Provázání nabídek a kapitol
- Vytváříme DVD v Adobe Encore - 3. díl: Kompletace DVD
- Vytváříme DVD v Adobe Encore - 4. díl: Vlastní menu ve Photoshopu a záhadný Subpicture
- Vytváříme DVD v Adobe Encore - 5. díl: Animované pozadí a tlačítka
-
14. května 2014
Jak vkládat snímky do galerií a soutěží? Stručný obrazový průvodce
-
23. dubna 2014
Konica Minolta přenesla výhody velkých zařízení do kompaktních modelů
-
12. června 2012
-
9. dubna 2014
-
5. ledna 2017
-
6. září 2004
OKI snižuje ceny barevných laserových tiskáren C3100 a C5200n
-
13. května 2004
-
19. ledna 2004
QuarkXPress Passport 6: předvedení nové verze na konferenci Apple Forum 27.1.2004
-
6. února 2001
-
30. listopadu 2014
Nový fotoaparát α7 II: první plnoformát s pětiosou optickou stabilizací obrazu na světě
-
14. října 2024
-
9. ledna 2025
Bubnový scanner na 4000dpi optické rozlišení + PC + software
-
9. ledna 2025
Profesionální scaner Scanner Heidelberg TOPAZ I. optické rozlišení bez interpolace 3800DPI
-
17. ledna 2025
-
4. února 2025
-
23. února 2025
-
25. února 2025
-
1. dubna 2025