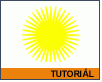Fotografický magazín "iZIN IDIF" každý týden ve Vašem e-mailu.
Co nového ve světě fotografie!
Zadejte Vaši e-mailovou adresu:
Kamarád fotí rád?
Přihlas ho k odběru fotomagazínu!
Zadejte e-mailovou adresu kamaráda:
-
27. ledna 2025
-
20. března 2025
-
21. března 2025
-
25. března 2025
-
1. dubna 2025
-
4. dubna 2025
-
14. dubna 2025
-
17. dubna 2025
-
17. dubna 2025
-
19. března 2025
-
31. března 2025

Webdesign
FLASH 4 - vytvoření přírodního útvaru na základě matematických funkcí
Flash Slunce
21. února 2001, 00.00 | Animace se dají vytvořit mnoha způsoby. Jedním z nich je použití matematických metod, což má své výhody i nevýhody... Ale těch výhod je více. A Flash je na to jako dělaný!
Animace jdou dělat různými způsoby, buď ručně, nebo pomocí matematiky. My si dnes ukážeme tu druhou možnost. Vytvoříme si krásný přírodní živel pomocí striktně matematických metod. Bude to však mít své výhody. Výsledný soubor má totiž velikost 3 kB! A to se u "modemistů" vytěžuje zlatem.
Jako obvykle si hned ukážeme výsledek:
Jako obvykle si nejdříve upravíme pracovní plochu. Přes MODIFY-MOVIE si zmenšíme velikost této plochy na 300 x 300 pixelů. Jinak vše necháme tak, jak je. Dále si v knihovně symbolů vytvoříme nový MOVIE CLIP, který nazveme "symbol". Nastavíme se na první rámeček ve vrstvě a nakreslíme si pomocí nástroje "oval" kolečko, které vybarvíme žlutě a odstraníme mu obvodovou čáru. Na tomto prvním rámečku si z kontextové nabídky vyvolané pravým tlačítkem zvolíme CREATE MOTION TWEEN a na rámečku č. 15 zadáme INSERT KEYFRAME. Na tomto 15. rámečku ovál vybarvíme bílou barvou a trochu zploštíme. Poté se nastavíme na rámeček č. 30, kde zadáme opět INSERT KEYFRAME a ovál zploštíme ještě více a opět ho vybarvíme žlutou barvou. Nyní na časovou řadu klikneme pravým tlačítkem a z PROPERTIES-TWEENING zvolíme SHAPE. Na posledním (30.) rámečku ještě zvolíme z PROPERTIES-ACTIONS-+ "stop". To proto, aby nám tato animace neběžela pořád dokola, ale aby se na tomto bodě zastavila. Naše časová řada by měla vypadat asi takto:
![]()
Paprsek tedy máme hotov. Ještě zbývá vytvořit tlačítko, které nám tvorbu slunce zajistí. Toto vytvoříme obvyklým způsobem v knihovně symbolů jako symbol "button". Jeho design závisí jen na vás. Po jeho vytvoření by měla knihovna symbolů vypadat takto:

Přesuneme se do "scene 1". Tam si vytvoříme 2 vrstvy. Jednu nazveme "scripty" a druhou "body". Nastavíme se na první rámeček ve vrstvě body a přetáhneme z knihovny "tlačítko", poté stiskneme klávesu F6, kterou se dostaneme na 2. rámeček ve vrstvě, kde si k "tlačítku" přetáhneme také "symbol" a vytvoříme jedno textové pole, které nazveme "text". V kontextové nabídce textového pole zatrhneme pouze DISABLE EDITING. Rozmístění jednotlivých částí na ploše by mělo vypadat asi takto:

Nyní se nastavíme na první rámeček vrstvy "scripty", kde si vyvoláme pomocí kliku pravým tlačítkem a zvolením PROPERTIES-ACTIONS, okno pro zadávání scriptů. Vepíšeme script "stop". To proto, aby se animace hned nespustila, ale počkala, až jí to tlačítkem přikážeme. Dále se nastavíme na 2. rámeček, kde vepíšeme tento script:
If (text<500)
Set Variable: "text" = text+10
Set Property ("/kolecko", Rotation) = /:text
Duplicate Movie Clip ("/kolecko", /:text,/: text)
Else
End If
Tento script zajistí, že nejdříve zkontroluje textové pole "text", v případě, že zjistí, že je v něm hodnota menší než 500, tak do tohoto textového pole zapíše číslo rovnající se aktuální zjištěné hodnotě plus 10 (při prvním spuštění tedy 0 + 10). Dále tento script upraví vlastnost našeho "movie clipu" "kolecko". Abychom ho ale mohli "volat" z tohoto scriptu, tak mu musíme dát tzv. "instance name", tedy jakousi identifikaci. Toho docílíme tak, že na naší ploše dvakrát klikneme na kolečko uprostřed a v dialogovém okně, které se nám otevře, uvidíme v pravém spodním rohu kolonku "instance name", do této kolonky tedy vepíšeme "kolecko". Nyní změníme vlastnost tohoto movie clipu. Script pootočí tento movie clip s instance name "kolecko" o hodnotu, která je zapsaná v textovém poli "text". Jakmile tato rotace proběhne, tak se ihned náš "movie clip" zduplikuje a tímto způsobem tedy začne tvořit paprsky. Ve scriptu musí být udáno CO se má duplikovat (Duplicate Movie... /kolecko...). Název tohoto "movie clipu" vložíme přes tzv. TARGET EDITOR, tedy editor, který nám zobrazuje VŠECHNY symboly, které mají přiřazeno nějaké INSTANCE NAME. Při zadávání scriptu se tedy nacházíme v dialogovém okně vyvolaném přes PROPERTIES-ACTIONS znaménkem + zvolíme DUPLICATE MOVIE CLIP a v pravém horním rohu kolonky TARGET máme tlačítko "abc". Stisknutím tohoto tlačítka se nám rozbalí nabídka, kde zvolíme TARGET EDITOR a v něm pouze "odklikneme" "kolecko". Je jasné, že v případě, že duplikujeme nějaký klip, tak duplikovaná část musí mít nějaké jméno. V našem případě jsem do kolonky NEW NAME zapsali "/:text", tedy hodnotu, která se právě nachází v poli "text". Jaké jméno to bude, nás nemusí zajímat, jde jen o to, aby se v tom FLASH vyznal. To samé platí o kolonce DEPTH, která udává v jaké hloubce se bude duplikát objevovat. V našem případě je to celkem jedno, jestli se bude duplikát objevovat NAD nebo POD mateřským klipem, poněvadž barva je všude stejná a ve finále se "slije" dohromady, takže jsme zde nastavili hodnotu "/:text", tedy opět hodnotu z textového pole. Další řádek - Else - je jen pro uzavření podmínky If.
Problém je v tom, že musíme nějak zařídit, aby se nám tato animace nepřehrávala až do nekonečna a ještě k tomu bez zásahu uživatele. Nejdříve tedy vyřešíme to "nekonečno". Již první script nám udává podmínku hodnoty 500. My se nastavíme na 3. rámeček vrstvy "scripty" a tam vepíšeme script:
If (text>500)
Set Variable: "text" = text-10
Set Property ("/kolecko", Rotation) = /:text<
Else
Go to and Play (2)
End If
Tento nám udává, že pokud je hodnota v poli "text" větší než 500, tak se do tohoto pole zapíše hodnota nižší o 10. Dále script pokračuje stejně jako předchozí až na to, že v případě, že se všechno "zduplikuje atd.", tak animace přejde na rámeček č. 2 (Go to and Play (2)).
Tak, vše již máme. Teď stačí jen "oscriptovat" tlačítko. Najedeme si na něj a vyvoláme PROPERTIES-ACTIONS-+ , zde zvolíme script:
On (Roll Over)
>Go to and Play (2)
End On
On (Roll Out)
Set Variable: "text" = ""
Go to and Stop (1)
End On
Script zajistí, že pokud na tlačítko najedeme (On (Roll Over)), tak se animace přesune na rámeček č. 2 (po spuštění animace se ta zastaví na rámečku č. 1), kde začne hrát (Go to and Play (2)). Po odjetí (On (Roll Out)) se do pole "text" vepíše prázdná hodnota a animace se opět přesune na rámeček č. 1, kde zůstane stát. (Set Variable... Go to and Stop...). Časová osa by měla vypadat asi takto:

A je to! Ještě malé upozornění na konec: fyzicky v této ukázce textové pole "text" být NEMUSÍ! Může být pouze "imaginární", flashi to vůbec, ale vůbec nevadí, což je někdy výhoda. V našem případě, jsme si ho tu umístili pouze pro ukázku.
Zdroják si můžete stáhnout ZDE
-
14. května 2014
Jak vkládat snímky do galerií a soutěží? Stručný obrazový průvodce
-
23. dubna 2014
Konica Minolta přenesla výhody velkých zařízení do kompaktních modelů
-
12. června 2012
-
9. dubna 2014
-
5. ledna 2017
-
6. září 2004
OKI snižuje ceny barevných laserových tiskáren C3100 a C5200n
-
13. května 2004
-
19. ledna 2004
QuarkXPress Passport 6: předvedení nové verze na konferenci Apple Forum 27.1.2004
-
6. února 2001
-
30. listopadu 2014
Nový fotoaparát α7 II: první plnoformát s pětiosou optickou stabilizací obrazu na světě
-
14. října 2024
-
9. ledna 2025
Bubnový scanner na 4000dpi optické rozlišení + PC + software
-
9. ledna 2025
Profesionální scaner Scanner Heidelberg TOPAZ I. optické rozlišení bez interpolace 3800DPI
-
17. ledna 2025
-
4. února 2025
-
23. února 2025
-
25. února 2025
-
1. dubna 2025
-
17. dubna 2025