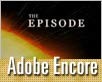Fotografický magazín "iZIN IDIF" každý týden ve Vašem e-mailu.
Co nového ve světě fotografie!
Zadejte Vaši e-mailovou adresu:
Kamarád fotí rád?
Přihlas ho k odběru fotomagazínu!
Zadejte e-mailovou adresu kamaráda:
-
27. ledna 2025
-
20. března 2025
-
21. března 2025
-
25. března 2025
-
1. dubna 2025
-
4. dubna 2025
-
19. března 2025
-
31. března 2025

Software
Vytváříme DVD v Adobe Encore - 2. díl: Provázání nabídek a kapitol
25. června 2007, 00.00 | V dnešním díle přidáme ke stávajícímu projektu podnabídku, která se bude odkazovat na různé kapitoly videa. Dále si ukážeme, jak vytvořit a editovat další tlačítka, nabídky a texty. A mnoho dalšího.
Budeme pokračovat prací na projektu z minula. V tomto tutoriálu tedy používám video poskládané z fotek z dovolené v Albánii a Černé Hoře, proto se časová osa jmenuje albanie_montenegro.
Pořádek v projektu
Jak lze tušit po rozvinutí nabídky propojení, v případě, že budeme mít složitější projekt se spoustou nabídek a časových os, můžeme se začít ztrácet. Proto je potřeba mít všechno co nejlépe pojmenováno, abychom si udrželi dokonalý přehled, co které jméno znamená. Nejlépe je začít hned po přidání objektu do projektu. Stejně tak bychom měli provádět přejmenování vytvořených nabídek, pokud neodpovídají našim představám (mají totiž předdefinovaná jména, která se většinou do našich projektů nehodí). Přejmenování provedeme v projektovém okně výběrem položky Rename z kontextové nabídky zvolené položky nebo prostřednictvím klávesové zkratky Ctrl+Shift+R. V případě, že je daný prvek používán a propojen s jinými prvky, přejmenování neovlivní funkčnost DVD. Vzhledem k tomu, že náš projekt nebude rozsáhlý, není třeba přejmenování provádět. Pamatujte ale, že pořádek je při tvorbě DVD velice důležitý.
Tip: Při uvádění nového jména pokud možno nepoužívejte českou diakritiku a místo mezer zkuste psát například dolní podtržítka ("_"). Vyhnete se tak případným problémům s chybným zobrazováním českých znaků některými přehrávači.
Přidávání a pojmenovávání kapitol
Abychom budoucím divákům usnadnili navigaci po DVD, je vhodné přidat do videa kapitoly, jež poslouží k rychlému vyhledání oblíbených scén. Kapitoly poté propojíme s podnabídkou, kterou vytvoříme za chvíli.
Přidávání kapitol provádíme buď v okně s časovou osou vybraného videa, nebo v okně Monitor, a to tak, že si najdeme místo, kde má kapitola začít, a pak klepneme na ikonu Add Chapter (obrázek 1). Vytvoří se nová kapitola s číslem. V případě, že chceme přidat kapitolu před nějakou již vytvořenou, nemusíme manuálně nic přečíslovávat, prostě přidáme kapitolu a Encore automaticky přečísluje všechny ostatní (obrázek 2 a 3).

Obr. 1.: Ikona pro vytvoření nové kapitoly.

Obr. 2.: Několik kapitol je již na svém místě.

Obr. 3.: Přidání kapitoly způsobí přečíslování ostatních.
Vytváření nových kapitol na DVD je tedy snadné. Nepřehánějte to ale s jejich počtem, protože pak přestane být navigace pomocí kapitol přehledná. V tomto tutoriálu budeme u videa albanie_montenegro používat 6 kapitol (obrázek 4).

Obr. 4.: Kapitoly na použitém videu.
Vytvoření podnabídky
Obdobně, jako jsme v předchozím díle přidali do projektu hlavní nabídku DVD, budeme vytvářet submenu, sloužící k propojení s jednotlivými kapitolami videa. V okně Layers se ujistěte, že máte vybrán stejný vzhled (Set) jako posledně (tedy Government), a pak označte položku Nova Submenu. V malém náhledu okna Layers byste měli vidět, že vytvářený prvek obsahuje několik malých rámečků pro ukázky snímků z videa (obrázek 5). Kliknete-li nyní na New Menu, bude do projektu přidáno vybrané submenu.

Obr. 5.: Výběr submenu v okně Layers.
Propojení podnabídky s kapitolami
Submenu již máme vytvořeno, zbývá jej dobře propojit. Nejprve musíme zajistit dostupnost podnabídky z hlavního menu. Dvojklikem nad jménem hlavní nabídky v projektovém okně se nám zobrazí ukázka menu. Označíme si tlačítko Scenes a v okně s jeho vlastnostmi (Properties) provedeme propojení (Link) s PAL_Nova Submenu:Default (obrázek 6).

Obr. 6.: Propojení hlavního menu s podnabídkou.
Nyní máme zajištěn přechod k nabídce se scénami z hlavního menu. Dále musíme zajistit opačný přechod, tedy z nabídky se scénami zpátky do hlavního menu. To pro případ, že by se uživatel rozhodl pro návrat. To provedeme obdobným způsobem jako před chvílí. Zobrazíme si náhled na submenu a v něm si označíme nápis Main Menu (hlavní nabídka). V okně Properties vytvoříme Link na PAL_Nova Menu:Default.
Navigace mezi nabídkami je tedy hotová. Zbývá nám na submenu napojit kapitoly. Označte si tedy první tlačítko (má popis Scene 1) (obrázek 7).

Obr. 7.: Ve vlastnostech vidíme, že jde o tlačítko (Button - A) a jeho název je scene 1 - B.
Propojte jej s kapitolou 1. To lze provést buď výběrem kapitoly ze seznamu kapitol časové osy albanie_montenegro (obrázek 8), nebo tažením myši ze zavináče k ikonce indikující přítomnost kapitoly na časové ose (obrázek 9).

Obr. 8.: Propojení výběrem položky ze seznamu.

Obr. 9.: Propojení tažením myší.
Postup opakujte pro všech 6 vytvořených kapitol. Jak jste si již asi ale všimli, podnabídka obsahuje 10 náhledových oken a my máme jen 6 kapitol. Co s tím? Jednoduše přebytečná okna, až na jedno (!), označte a smažte (obrázek 10).

Obr. 10.: Vzhled submenu po propojení s kapitolami a smazání přebytečných oken.
Jedno navíc jsme si nechali proto, abychom demonstrovali co se stane, když nyní přidáme do videa další kapitolu před některou již existující a propojenou. Zkuste si to. Přidejte třeba za 2. kapitolu na časové ose ještě jednu a propojte ji se zbývajícím tlačítkem. Náhledy se nezmění, ale změní se čísla kapitol indikujících propojení (obrázek 11). Adobe Encore tedy chytře provedl všechny potřebné změny za nás. Tlačítko navíc i přidanou kapitolu nyní smažte, překážely by. Ponechali jsme si je doteď jen kvůli demonstraci automatizace změny propojení objektů.

Obr. 11.: Změna v číslování kapitol.
Změna jména a popisu kapitoly
Abychom zpřehlednili vytvářené DVD nejen sobě, ale i budoucím divákům, je vhodné rozumně pojmenovávat i kapitoly. Předdefinované označení "Chapter X" je zažité, a proto není velký důvod jej měnit, rozhodně ne na něco jako "Bratříčkovy první zoubky, když si venku hrál s dědečkovým pejskem". Pokud chcete přesto ale změnit jméno, např. dle místa, odkud pocházejí záběry na "Budapešť" či "Shkoder", což může být mnohdy pro orientaci na DVD lepší než "Chapter 1", stačí označit na časové ose značku vybrané kapitoly a u položky Name v okně Properties změnu provést. Dokonce můžete přidat i drobný popisek do kolonky Description. To ale příliš nedoporučuji.

Obr. 12.: Přejmenování kapitoly.
Prvotní menu
Pokud bychom měli rozsáhlejší projekt, mohli bychom potřebovat přidat menu před nabídku (ve smyslu pořadí přehrávání), kterou máme do této chvíle jako základní. Kdybychom se tak rozhodli a vytvořili nové menu a řádně jej propojili s ostatními nabídkami, je ještě potřeba říci Encore, aby toto nové menu považovala za prvotní pro přehrávání. To provedeme tak, že v projektovém okně vybereme toto nové menu a z nabídky vyvolané pravým tlačítkem myši vybereme Set as First Play (viz obrázek 13). Všimněte si malé značky v levém horním rohu ikonky, která indikuje, které menu se bude přehrávat jako první.

Obr. 13.: Nastavení prvotního menu.
Tvorba informační stránky
DVD již máme v kostce téměř hotovo, ještě bychom mohli přidat informace o obsahu média a tvůrci atp. K tomu můžeme využít poslední odkaz ("Extras"), který nám zbývá v hlavním menu. Označíme si jej a poté vybereme nástroj Text Tool (T). Klepneme do oblasti nápisu a objeví se nám textový kurzor. Změníme nápis "Extras" třeba na "Info" (obrázek 14).

Obr. 14.: Změna textového pole.
Poté změníme nástroj opět na Selection Tool, čímž zrušíme textový režim. Nyní se pustíme do vytvoření samostatného menu, které bude sloužit jako informační stránka. V okně Library vybereme položku Nova BG (obrázek 15), což je soubor sloužící jako pozadí pro menu, se kterým jsme zatím pracovali, a s jeho pomocí vytvoříme novou nabídku (New Menu).

Obr. 15.: Výběr obrázku s pozadím pro vytvoření nové nabídky.
V projektovém okně bychom nyní měli mít o jedno menu navíc. Obsahuje pouze pozadí. Vybereme opět nástroj pro psaní textu (Text Tool, klávesová zkratka T), klikneme někam na pozadí a napíšeme, co máme na srdci.
Title Safe Area
Při psaní textu či tvorbě titulků, stejně jako při samotném natáčení, bychom měli dávat pozor, aby se nic důležitého nevyskytovalo v těsné blízkosti okraje. To proto, že televize (na rozdíl od počítačů) nezobrazují video úplně celé, ale kus ořezávají. Některé televize méně, některé více. Proto je v Adobe Encore k dispozici možnost zapnout si pomocnou mřížku díky Show Safe Area (obrázek 16). Vnější rámeček (Action Safe) určuje oblast, která bývá většinou ořezávána a kam se tím pádem nedoporučuje umisťovat nic důležitého. Vnitřní rámeček (Title Safe) pak značí oblast, dovnitř které by teprve měly být kladeny titulky. Pokud bychom totiž titulky umístili mezi Title a Action Safe Area, byly by na televizní obrazovce příliš blízko jejího okraje, a tím pádem hůře čitelné.

Obr. 16.: Zapnutí bezpečných oblastí - Show Areas.
Závěr
V dnešním dílu jsme si řekli, jak na časové ose vytvářet kapitoly a jak je propojit s nově vytvořenou podnabídkou.
Příště si ukážeme, jak přidat objektům efekty, jako je třeba stín, a dále jak vytvořit další tlačítka z nově vytvořeného textu. Zkontrolujeme jednotnost stylu všech nabídek a také funkčnost DVD prostřednictvím funkce Check Project a nakonec DVD vypálíme nebo z něj vytvoříme Image.
Obsah seriálu (více o seriálu):
- Vytváříme DVD v Adobe Encore - 1. díl: Začínáme s Encore
- Vytváříme DVD v Adobe Encore - 2. díl: Provázání nabídek a kapitol
- Vytváříme DVD v Adobe Encore - 3. díl: Kompletace DVD
- Vytváříme DVD v Adobe Encore - 4. díl: Vlastní menu ve Photoshopu a záhadný Subpicture
- Vytváříme DVD v Adobe Encore - 5. díl: Animované pozadí a tlačítka
Tématické zařazení:
-
14. května 2014
Jak vkládat snímky do galerií a soutěží? Stručný obrazový průvodce
-
23. dubna 2014
Konica Minolta přenesla výhody velkých zařízení do kompaktních modelů
-
12. června 2012
-
9. dubna 2014
-
5. ledna 2017
-
6. září 2004
OKI snižuje ceny barevných laserových tiskáren C3100 a C5200n
-
13. května 2004
-
19. ledna 2004
QuarkXPress Passport 6: předvedení nové verze na konferenci Apple Forum 27.1.2004
-
6. února 2001
-
30. listopadu 2014
Nový fotoaparát α7 II: první plnoformát s pětiosou optickou stabilizací obrazu na světě
-
14. října 2024
-
9. ledna 2025
Bubnový scanner na 4000dpi optické rozlišení + PC + software
-
9. ledna 2025
Profesionální scaner Scanner Heidelberg TOPAZ I. optické rozlišení bez interpolace 3800DPI
-
17. ledna 2025
-
4. února 2025
-
23. února 2025
-
25. února 2025
-
1. dubna 2025