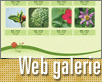Fotografický magazín "iZIN IDIF" každý týden ve Vašem e-mailu.
Co nového ve světě fotografie!
Zadejte Vaši e-mailovou adresu:
Kamarád fotí rád?
Přihlas ho k odběru fotomagazínu!
Zadejte e-mailovou adresu kamaráda:
-
27. ledna 2025
-
20. března 2025
-
21. března 2025
-
25. března 2025
-
1. dubna 2025
-
4. dubna 2025
-
14. dubna 2025
-
17. dubna 2025
-
17. dubna 2025
-
19. března 2025
-
31. března 2025

Software
Fotogalerie šitá na míru
16. května 2006, 00.00 | Express Thumbnail Creator (ETC) umožňuje snadné vytvoření webové galerie. Tyto galerie, jak už bývá zvykem, se skládají z náhledů, které jsou odkazy na zobrazení původní velikosti obrázků. V čem se ETC liší od ostatních, se dozvíte v dnešním článku.
Úvodem
Express Thumbnail Creator (ETC) je plně komerční software a nabízí jednoduchou tvorbu webové galerie pomocí jednoduchého průvodce. K dispozici je 29 tématických šablon, ze kterých si jistě každý vybere. Podporována je většina obrazových formátů, se kterými si s přehledem poradí. Vytvoří kvalitní náhledy s možností vlastního uspořádání na stránce. Máme zde aktualizovanou verzi 1.81 v trial verzi, která je plně funkční po dobu 30 dní. Potěšující je, že nevkládá do projektu žádný rušivý text, i když vloží na konec stránky vlastní logo s informací trial verze, tak to lze jednoduše v html editoru odstranit. Ovládání je řešeno formou jednoduchého průvodce, který uživatele vede v šesti krocích až k finální webové galerii. Projdeme si zde podrobně krok za krokem celý proces vytvoření webgalerie a nakonec shrneme klady a zápory.

Krok 1 - Project
Zde si jen vyberete zda vytvořit nový projekt anebo otevřít projekt dříve uložený. V našem případě tedy - Vytvořit nový projekt. Ve spodní části okna vidíte informaci o Trial verzi a odpočet 30 dní.

Úvodní okno - krok 1
Krok 2 - Images
Ve druhém kroku přichází na řadu výběr obrázků. Obrázky je možné vkládat buď jednotlivě, nebo lze vložit všechny obrázky ve vybrané složce.
Použít můžete námi označené  pro přidání,
pro přidání,  pro odebrání,
pro odebrání,  pro smazání listu anebo můžete v listu obrázků kliknout
levým tlačítkem myši, kde se zobrazí nabídka pro načítání obrázků. Pro kontrolu je k dispozici také náhled snímků. Dále je zde možnost celkového
uspořádání snímků v galerii, tzn. můžete jednotlivé snímky posouvat či libovolně otáčet. Samozřejmostí je také seřazení
pro smazání listu anebo můžete v listu obrázků kliknout
levým tlačítkem myši, kde se zobrazí nabídka pro načítání obrázků. Pro kontrolu je k dispozici také náhled snímků. Dále je zde možnost celkového
uspořádání snímků v galerii, tzn. můžete jednotlivé snímky posouvat či libovolně otáčet. Samozřejmostí je také seřazení  podle jména, velikosti, data, atd.
Poslední tlačítko
podle jména, velikosti, data, atd.
Poslední tlačítko  slouží k určení krátkého resp. dlouhého popisku, způsobu zarovnání a rotace.
slouží k určení krátkého resp. dlouhého popisku, způsobu zarovnání a rotace.

Příprava snímků - krok 2
Krok 3 - Theme
Na výběr máte tedy 29 tématicky řazených šablon. Vpravo vidíte náhled jedné z nich. Na stránkách výrobce programu: Neowise software můžete shlédnout náhledy všech šablon.

Výběr šablony - krok 3
Krok 4 - Options
Čtvrtý krok přináší hlavní nastavení vzhledu galerie. Projdeme si detailně nejdůležitější parametry, která můžete potřebovat.
 General: Nastavení cesty pro uložení vytvořené galerie. Někomu přijde jistě vhod také zaškrtávací políčko pro vytvoření autorunu CD a tím
vytvořit spustitelnou galerii také pro přátele, kteří nemají možnost prohlédnutí na internetu.
General: Nastavení cesty pro uložení vytvořené galerie. Někomu přijde jistě vhod také zaškrtávací políčko pro vytvoření autorunu CD a tím
vytvořit spustitelnou galerii také pro přátele, kteří nemají možnost prohlédnutí na internetu.

Nastavení - krok 4
 Titles:
Titles:
První - řádek slouží k nastavení názvu webové galerie.
Druhý - řádek říká, co
bude zobrazeno u náhledů v galerii. Tlačítkem  lze přidat či změnit kritéria zobrazení.
lze přidat či změnit kritéria zobrazení.
Třetí - co se má zobrazit při najetí myši na náhled. Click to Enlarge, tedy klikni pro zvětšení obrázku.
Čtvrtý - informace v záhlaví u zobrazení plných náhledů. Opět můžete přidat  jiné parametry.
jiné parametry.
Pátý - řádek nastavuje jaký bude název obrázku v plném zobrazení. Předem je nastaven zdrojový název. Opět lze změnit tlačítkem  .
.
Šestý - co se má zobrazit při najetí myší na plný náhled.

Nastavení - krok 4
 Thumbnails: Nastavení velikosti náhledů a jejich oříznutí. Dále můžete přidat orámování a pro efekt také stínování.
Tlačítko Image format settings.. skrývá nastavení komprese náhledů, což ETC zvládá naprosto skvěle a v dobré kvalitě.
Thumbnails: Nastavení velikosti náhledů a jejich oříznutí. Dále můžete přidat orámování a pro efekt také stínování.
Tlačítko Image format settings.. skrývá nastavení komprese náhledů, což ETC zvládá naprosto skvěle a v dobré kvalitě.

Nastavení - krok 4
 Images: Nastavení obrázků v plné velikosti se nastavuje stejně jako pro náhledy, ale navíc ještě přidává možnost
vsadit do obrázku text či vlastní logo, včetně pohodlného umístění na vámi zvolené místo. Opět musím připomenout velmi kvalitní ořez a kompresi výsledných obrázků.
Images: Nastavení obrázků v plné velikosti se nastavuje stejně jako pro náhledy, ale navíc ještě přidává možnost
vsadit do obrázku text či vlastní logo, včetně pohodlného umístění na vámi zvolené místo. Opět musím připomenout velmi kvalitní ořez a kompresi výsledných obrázků.

Nastavení - krok 4
 Thumbnail Table: Nastavení se týká opět náhledů. Zvolíme tedy počet sloupců (Columns),
řádků (Rows), rozestupy, šířku rámečků a barvu či obrázek pozadí.
Thumbnail Table: Nastavení se týká opět náhledů. Zvolíme tedy počet sloupců (Columns),
řádků (Rows), rozestupy, šířku rámečků a barvu či obrázek pozadí.

Nastavení - krok 4
 Index Pages: Zde nastavíme, kde mají být umístěna navigační tlačítka. Na výběr je Top: nahoře resp.
Bottom dole. Tlačítko Advanced... rozšiřuje nastavení pro každé tlačítko zvlášť, zejména jeho vlastní výběr a popis. Pokud zvolená šablona nabízí textovou
navigační lištu, pak budou vámi změněné popisky tlačítek počeštěné. Pokud bude navigační lišta znázorněna grafickými tlačítky, pak musíte sáhnout po
nějakém grafickém editoru (Photoshop, Zoner, atd..) a tam změnit text tlačítka anebo vytvořit tlačítko vlastní (Xara Webstyle, H-Knofliczek - free) a načíst
Index Pages: Zde nastavíme, kde mají být umístěna navigační tlačítka. Na výběr je Top: nahoře resp.
Bottom dole. Tlačítko Advanced... rozšiřuje nastavení pro každé tlačítko zvlášť, zejména jeho vlastní výběr a popis. Pokud zvolená šablona nabízí textovou
navigační lištu, pak budou vámi změněné popisky tlačítek počeštěné. Pokud bude navigační lišta znázorněna grafickými tlačítky, pak musíte sáhnout po
nějakém grafickém editoru (Photoshop, Zoner, atd..) a tam změnit text tlačítka anebo vytvořit tlačítko vlastní (Xara Webstyle, H-Knofliczek - free) a načíst  jej
v řádku Button Image (leave blank for text links) tak, jak ukazuje přiložený obrázek. Můžeme také zvolit
obrázek na pozadí náhledů Background picture. Nastavení fontů a jejich barev je asi samozřejmostí, ale nabízí se zde náhled do struktury html, který lze přímo
v programu ve zjednodušené formě editovat.
jej
v řádku Button Image (leave blank for text links) tak, jak ukazuje přiložený obrázek. Můžeme také zvolit
obrázek na pozadí náhledů Background picture. Nastavení fontů a jejich barev je asi samozřejmostí, ale nabízí se zde náhled do struktury html, který lze přímo
v programu ve zjednodušené formě editovat.

Nastavení - krok 4

Změna tlačítek a jejich přejmenování
 Image Pages: Nastavení stránky v plném zobrazení obrázků, kde nastavujeme, má-li se zobrazit s formátováním, tedy určením polohy na stránce anebo se
nezobrazit vůbec a vytvořit jen stránku náhledů. Rozšiřující tlačítko Advanced... skrývá možnost nastavení zobrazení obrázku ve stávajícím okně či okně novém.
Pro Navigation links platí stejné nastavení jako v předešlém bodě
Image Pages: Nastavení stránky v plném zobrazení obrázků, kde nastavujeme, má-li se zobrazit s formátováním, tedy určením polohy na stránce anebo se
nezobrazit vůbec a vytvořit jen stránku náhledů. Rozšiřující tlačítko Advanced... skrývá možnost nastavení zobrazení obrázku ve stávajícím okně či okně novém.
Pro Navigation links platí stejné nastavení jako v předešlém bodě  . Obrázek na pozadí Background picture, fonty a jejich barvy a samozřejmě také editace HTML kódu.
. Obrázek na pozadí Background picture, fonty a jejich barvy a samozřejmě také editace HTML kódu.

Nastavení - krok 4
Krok 5 - Generate
Pátý krok již nabízí samotné vytvoření webové galerie, kde ještě dává na výběr, zda chcete vytvořit jen náhledy, plné zobrazení obrázků anebo jen HTML bez obrázků. Automaticky je vše zaškrtnuto, tedy vytvořit vše potřebné. Tlačítko Generate Gallery vytvoří galerii a tlačítko Open Destination Folder otevře adresář, kam se bude vytvořená galerie ukládat.

Vytvoření webové galerie - krok 5
Po vytvoření galerie se vám nabídne následující okno, ve kterém můžete buďto vytvořit galerii znovu, třeba s předem změněnými parametry, anebo můžete nejprve tlačítkem Show Created Gallery prohlédnout pomocí vlastního prohlížeče prohlédnout galerii..

Náhled vytvořené galerie - krok 5
Krok 6 - Finish
Nakonec zbývá jen uložit náš projekt, který můžeme kdykoliv znovu načíst, jak bylo zmíněno v kroku 1 a znovu vytvořit galerii, třeba s jinou šablonou nebo jen s jiným nastavením.

Uložení projektu - krok 6
Námi vytvořená galerie je zde ke shlédnutí. Byla použita šablona Zoom.
Hodnocení
 dobré uživatelské rozhraní
dobré uživatelské rozhraní
 celková kontrola nad každým detailem webové galerie
celková kontrola nad každým detailem webové galerie
 podpora většiny obrazových formátů
podpora většiny obrazových formátů
 snadné vytvoření galerie pomocí jednoduchého průvodce
snadné vytvoření galerie pomocí jednoduchého průvodce
 výborná kvalita náhledů a změna velikosti obrázků v plném zobrazení
výborná kvalita náhledů a změna velikosti obrázků v plném zobrazení
 chybějící FTP pro přenos galerie na server
chybějící FTP pro přenos galerie na server
 chybí česká lokalizace
chybí česká lokalizace
 okno programu nelze maximalizovat
okno programu nelze maximalizovat
Závěrem
Express Thumbnail Creator mě mile překvapil jednoduchým ovládáním a kvalitou výstupu, avšak chybějící FTP je velkým zklamáním. Pro přenos hotové webové galerie jsme tedy nuceni sáhnout po jiném řešení, např. Total Commander či volně dostupné klienty např. AceFTP 3 free. Není tajemstvím, že podporu FTP přenosu v ETC výrobce slibuje již od verze 1.45, ale zatím se tak nestalo. Zde je seznam českého webhostingu zdarma, kde si můžete vybrat podle vámi potřebných parametrů, třeba podporu FTP. Máte-li zájem o koupi plné verze ETC, pak si připravte 1 259 Kč. I přes zmíněné mínusy si ETC jistě najde své příznivce a doufejme, že výrobce v příští verzi doplní možnost přenosu galerie na server.
Tématické zařazení:
-
14. května 2014
Jak vkládat snímky do galerií a soutěží? Stručný obrazový průvodce
-
23. dubna 2014
Konica Minolta přenesla výhody velkých zařízení do kompaktních modelů
-
12. června 2012
-
9. dubna 2014
-
5. ledna 2017
-
6. září 2004
OKI snižuje ceny barevných laserových tiskáren C3100 a C5200n
-
13. května 2004
-
19. ledna 2004
QuarkXPress Passport 6: předvedení nové verze na konferenci Apple Forum 27.1.2004
-
6. února 2001
-
30. listopadu 2014
Nový fotoaparát α7 II: první plnoformát s pětiosou optickou stabilizací obrazu na světě
-
14. října 2024
-
9. ledna 2025
Bubnový scanner na 4000dpi optické rozlišení + PC + software
-
9. ledna 2025
Profesionální scaner Scanner Heidelberg TOPAZ I. optické rozlišení bez interpolace 3800DPI
-
17. ledna 2025
-
4. února 2025
-
23. února 2025
-
25. února 2025
-
1. dubna 2025
-
17. dubna 2025