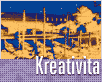Fotografický magazín "iZIN IDIF" každý týden ve Vašem e-mailu.
Co nového ve světě fotografie!
Zadejte Vaši e-mailovou adresu:
Kamarád fotí rád?
Přihlas ho k odběru fotomagazínu!
Zadejte e-mailovou adresu kamaráda:
-
27. ledna 2025
-
20. března 2025
-
4. dubna 2025
-
14. dubna 2025
-
17. dubna 2025
-
17. dubna 2025
-
18. dubna 2025
-
22. dubna 2025
-
19. března 2025
-
31. března 2025

Photoshop
Úprava fotografií: Benátky
kreativita
27. ledna 2003, 00.00 | Ve většině dosud publikovaných tutoriálech jsme se věnovali úpravám fotografií a kreseb z technického hlediska. Nyní jsme pro vás připravili tipy a rady, jak fotografie zpracovávat a měnit tak, abychom dosáhli náboje různého charakteru, změnili požadované působení...
Tímto tutoriálem bych chtěla začít novou sérii návodů, jak upravovat fotografie. Rad, jak je upravovat z technického hlediska - aby byly ostré, dobře kontrastní, bez posunu barevného spektra atd. již bylo napsáno mnoho, avšak pojednání o úpravě jakožto uměleckém vyjádření ještě mnoho prostoru dáno nebylo.

Proto pro vás chci připravit tuto sérii, kde vám dám rady a tipy, jak fotografie zpracovávat, jak je měnit, jak jim dát náboje různého charakteru, jak změnit jejich vzhled, abyste dosáhli požadovaného působení... S fotografiemi si lze totiž hrát podle libosti a můžete přitom dosáhnout velice zajímavých až překvapivých výsledků.
Pro začátek bych se však přeci jen ráda zmínila o pár základních věcech, které jsou předpokladem pro úspěšnou práci. Tak především potřebujete dobře oscanovanou fotografii, ještě lepší je pokud si necháte oscanovat rovnou negativ (tuto službu poskytují ve větších fotolaboratořích). Dpi neboli rozlišení uzpůsobte tomu, jaké záměry s obrázkem máte. Pokud ho budete chtít nechat vytisknout na větší formát, musíte počítat s dostatečným rozlišením základního obrázku. Pro uspokojivou kvalitu stačí rozlišení 300 dpi, což znamená, že pokud budete chtít mít výsledný obrázek, který si pověsíte na zeď, ve velikosti např. 30 x 40 cm, výchozí obrázek by měl mít rozlišení minimálně 4900 x 3200 pixelů.
Pro dnešní první díl jsem vybrala jednoduchou klasickou fotografii, jakých asi máte z dovolených spoustu. V tomto případě je to fotografie italských Benátek.
Provedu s ní úpravy vedoucí ke třem odlišným výsledkům. Nejprve ale provedeme s fotografií základní úpravy - hlavně zvýšení kontrastu a vyvážení barev, nejlépe křivkami (Image -> Adjust -> Curves). Většinou těmito kroky úprava fotografií končí, u nás však jimi teprve začíná, není to cíl, nýbrž jen základ pro další zpracování.
Nejdříve bych chtěla fotografii upravit tak, aby působila letně zasněným dojmem. Následující trik můžete použít na hodně druhů fotografií, nejvíce se hodí na záběry města a přírody. Základní layer rozdvojíme a na ten vrchní aplikujeme Blur -> Gaussian blur, v tomto případě s hodnotou 30. Tento layer nastavíme do módu Hard Light.
Chci trochu pozměnit barevné působení (přidat jim na živosti) a udělám to poněkud nezvyklým způsobem: Mezi oba obrázky umístím dvě barevná pole, první zelené s nastavením Color Burn a intenzitou (opacity) 40, druhé žluté s nastavením Color Burn a intenzitou 35 .

Nyní máme před sebou finální verzi prvního obrázku. Zkusme však provést ještě další úpravy, které ho změní trochu více. Obrázek, který jsme získali, převedeme do černobílé (Image -> Adjust -> Desaturate). Ani jako monochromatický by nebyl špatný - zkuste si do dalšího layeru dát tmavě oranžovou s intenzitou kolem hodnoty 20 a nastavením layeru Overlay (můžete samozřejmě vyzkoušet i jiné barvy a jiné módy layeru). A máme tu fotografii, která působí, jako byste ji vytáhli ze starého alba na půdě...
Naším záměrem je však něco jiného - chceme dosáhnout vzdáleného dojmu nočních Benátek. Oranžový layer tedy vyhodíme a vytvoříme nový se žlutou barvou s nádechem do okrova (R 237, G 193, B 112). Dáme na něj mód Difference. Nyní oba layery spojíme (Layer -> Merge down) a ještě provedeme případné doúpravy (v mém případě to bylo nepatrné zvýraznění barev - Image -> Adjust -> Hue/Saturation, funkce Saturation +5 a zesvětlení modrých odstínů - Lightness +13 na modrý kanál.
Aby byla iluze dokonalá ;), posijeme nebe hvězdami. Stačí nám k tomu štětec kulatého tvaru o různých průměrech a bílá barva, použít můžeme i předdefinovaný tvar hvězdy (najdeme ho v panelu Brushes).
A jaké najde takový obrázek uplatnění? Můžete ho přátelům poslat jako elektronickou pohlednici nebo si ho nechat vyvolat jako fotografii v digitálním minilabu a použít jako dekoraci do svého bytu. Určite by ho ocenili i vaši přátelé, pokud byste ho pěkně zarámovali a věnovali jako dárek. Zkuste sami přijít na další způsoby uplatnění...
Tím končí dnešní díl, ne však seriál. Mám pro vás přichystaných více fotek různých motivů, na kterých vám chci ukázat, jak můžete uplatnit svou fantazii a transformovat ji do krásného, nezvykle působícího obrázku.
-
14. května 2014
Jak vkládat snímky do galerií a soutěží? Stručný obrazový průvodce
-
23. dubna 2014
Konica Minolta přenesla výhody velkých zařízení do kompaktních modelů
-
12. června 2012
-
9. dubna 2014
-
5. ledna 2017
-
6. září 2004
OKI snižuje ceny barevných laserových tiskáren C3100 a C5200n
-
13. května 2004
-
19. ledna 2004
QuarkXPress Passport 6: předvedení nové verze na konferenci Apple Forum 27.1.2004
-
6. února 2001
-
30. listopadu 2014
Nový fotoaparát α7 II: první plnoformát s pětiosou optickou stabilizací obrazu na světě
-
14. října 2024
-
17. ledna 2025
-
4. února 2025
-
23. února 2025
-
1. dubna 2025
-
28. dubna 2025