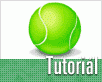Fotografický magazín "iZIN IDIF" každý týden ve Vašem e-mailu.
Co nového ve světě fotografie!
Zadejte Vaši e-mailovou adresu:
Kamarád fotí rád?
Přihlas ho k odběru fotomagazínu!
Zadejte e-mailovou adresu kamaráda:
-
27. ledna 2025
-
20. března 2025
-
21. března 2025
-
25. března 2025
-
1. dubna 2025
-
4. dubna 2025
-
14. dubna 2025
-
17. dubna 2025
-
17. dubna 2025
-
19. března 2025
-
31. března 2025

Photoshop
Tenisový míček v Adobe Photoshopu
19. prosince 2002, 00.00 | V dnešním tutoriálu si předvedeme, jak lze pomocí několika základních funkcí grafického bitmapového editoru vytvořit kresbu reálného předmětu - konkrétně tenisového míčku. Pracovat budeme s cestami, texturou, ostřením a štětci.
V dnešním tutoriálu si předvedeme, jak lze pomocí několika základních funkcí grafického bitmapového editoru vytvořit kresbu reálného předmětu - konkrétně tenisového míčku. Pracovat budeme s cestami, texturou, ostřením a štětci.
Na začátek si založíme nový soubor: nástrojem výběr uděláme kruh, který vybarvíme bílou barvou. Poté použijeme filtr texturování, čímž získáme zvrásněnou gumu, která tvoří míček.

Dvojklikem na vrstvu se dostaneme do menu efekty vrstvy, kde zapneme efekt vnější záře a nastavíme: černou barvu, typ normální, průhlednost na 40 % a velikost 1. Tím získáme lehký obrys kruhu.

Nyní pomocí pera definujeme základní tvar.

Vytvoříme novou vrstvu a pojmenujeme ji míček. Cestu vybarvíme zelenou barvou a smažeme ji, protože ji už nebudeme potřebovat. Kouzelnou hůlkou vybereme levou část tenisáku.

Vytvoříme novou vrstvu a vybarvíme výběr černou barvou. Stiskem Ctrl+D odznačíme výběr. Použijeme filtr Gausovské rozoztření o síle 1.

Nástrojem guma umažeme zbytečnou plochu a necháme jen tenký proužek, který bude tvořit stín. Obdobným způsobem zpracujeme stín u prostřední části míčku.

Obě vrstvy se stínem sloučíme a výslednou vrstvu pojmenujeme stín a přesuneme ji pod vrstvu míček.

V efektech vrstvy míček nastavíme vnitřní stín, kterým přispějeme k prostorovému dojmu jednotlivích částí míčku.


Vytvoříme novou vrstvu a pojmenujeme ji světlo. Vybereme světle žlutou barvu a nástrojem rozprašovač (průměr 200) dvakrát klikneme, čímž přidáme světlo dopadající na míček.

Opět rozprašovačem (průměr 100) dvakrát klikneme viz obrázek níže.

Ořežeme vrstvu světlo - přidržíme Ctrl a klikneme na vrstvu míček, stiskneme Ctrl+Shift+I (tím invertujeme výběr) a stiskem Del smažeme přebytečné obrazové body.

Vytvoříme novou vrstvu, a vytvoříme výběr, který vybarvíme tmavě zelenou barvou.

Odznačíme výběr a použijeme Gausovské rozozstření o síle 25. Ořežeme vrstvu.

Nástrojem zesvětlení (průměr 45) od ruky zesvětlíme spodní část míčku.

Nástrojem rozmazání vytaháme chloupky po celém míčku. Snažíme se tahat chloupky různým směrem.

Nyní vytvoříme novou vrstvu a vybarvíme ji zelenou barvou. Použijeme filtr Přidat šum (rovnoměrný, 30 %, monochromatický). Nástrojem Rozsah barev vybereme několik odstínů tak, abychom se docílili podobného efektu jako na obrázku. Vybrané body vymažeme.

Použijeme filtr Kruhové rozoztření (10%, přiblížit, vysoká).

Ořežeme vrstvu, nastavíme způsob krytí na násobení a průhlednost na 25 %. Míček je hotov.

-
14. května 2014
Jak vkládat snímky do galerií a soutěží? Stručný obrazový průvodce
-
23. dubna 2014
Konica Minolta přenesla výhody velkých zařízení do kompaktních modelů
-
12. června 2012
-
9. dubna 2014
-
5. ledna 2017
-
6. září 2004
OKI snižuje ceny barevných laserových tiskáren C3100 a C5200n
-
13. května 2004
-
19. ledna 2004
QuarkXPress Passport 6: předvedení nové verze na konferenci Apple Forum 27.1.2004
-
6. února 2001
-
30. listopadu 2014
Nový fotoaparát α7 II: první plnoformát s pětiosou optickou stabilizací obrazu na světě
-
14. října 2024
-
9. ledna 2025
Bubnový scanner na 4000dpi optické rozlišení + PC + software
-
9. ledna 2025
Profesionální scaner Scanner Heidelberg TOPAZ I. optické rozlišení bez interpolace 3800DPI
-
17. ledna 2025
-
4. února 2025
-
23. února 2025
-
25. února 2025
-
1. dubna 2025
-
17. dubna 2025