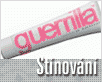Fotografický magazín "iZIN IDIF" každý týden ve Vašem e-mailu.
Co nového ve světě fotografie!
Zadejte Vaši e-mailovou adresu:
Kamarád fotí rád?
Přihlas ho k odběru fotomagazínu!
Zadejte e-mailovou adresu kamaráda:
-
27. ledna 2025
-
20. března 2025
-
21. března 2025
-
25. března 2025
-
1. dubna 2025
-
4. dubna 2025
-
14. dubna 2025
-
17. dubna 2025
-
17. dubna 2025
-
19. března 2025
-
31. března 2025

Photoshop
Stínujeme v Adobe Photoshopu
stinovani
28. listopadu 2002, 00.00 | V dnešním tutoriálu si opět procvičíme základy kreslení v bitmapovém editoru, a to především s použitím funkcí, které nám postup výrazně usnadní. Výsledkem krátkého postupu bude realistická tuba.
{Základní obrys}V dnešním tutoriálu si procvičíme základy kreslení v bitmapovém editoru, a to především s použitím funkcí, které nám postup výrazně usnadní. Cílem příkladu je především ukázat cesty, jak efektivně dosáhnout pomocí jednoduchých stínů realistického vzhledu konkrétního předmětu. Tutoriál byl připravován v Adobe Photoshopu 6.
Začátkem naší kresby je obrys objektu (cesta), který nakreslíme pomocí pera. Vybarvíme ji šedou barvou (klikneme pravým tlačítem na cestu a vybereme vybarvit).


Prostorový vzhled docílíme vhodným stínováním. To je dobré provádět pomocí funkce Efektů vrstvy (vyvoláme dvojklikem na danou vrstvu), při které lze kdykoliv hodnoty změnit a tak se stínováním volně experimentovat. Pro začátek vyzkoušejte následující hodnoty.
Efektem Úkos a reliéf přidáme objektu vysvícenou a zastíněnou stranu, čímž získáme prostorový dojem:

Vnitřní září zvýrazníme okraj tuby:

Vnitřním stínem ztmavíme zastíněnou část tuby:

Spojením těchto tří efektů jsme docílili velmi povedeného prostorového efektu:

Podobným způsobem vytvoříme uzávěr - v nové vrstvě vytaháme příslušnou
cestu

Vybarvíme ji šedou barvou a v okně Efekty vrstvy nastavíme následující hodnoty:
Přechodem vytvoříme válcový povrch. Vhodným nastavením barev se dá dosáhnout velmi pěkného efektu.

Přidáním Vnitřního stínu zvýrazníme zastíněnou část uzávěru.


[-more-]{Jemné detaily}
Nyní obrázek doplníme o drobné detaily, které vždy obraz dotvářejí.
Vroubkování okraje tuby vytvoříme přes výplň vzorku. Otevřeme nový soubor o velikosti 4 x 1px, nakreslime dva pixely tmavě a dva světle šedou barvou.

Stiskem CTRL+A vybereme celý vzorek a kliknutím na Úpravy - Definovat vzorek
ho uložíme.
Vrátíme se zpět k původnímu dokumentu a vytvoříme novou vrstvu.
Pomocí pera opět vytaháme cestu.

Vybarvíme ji šedou barvou a nastavíme krytí vrstvy na 50%. Přidáním vzorku v okně Efekty získáme efekt prolisovaného konce tuby.

Vržený stín zvýrazní ohyb na konci tuby:


Vytvoříme novou vrstvu. Nástrojem laso vybereme od ruky část, na které se bude odrážet světlo. Výběr vybarvíme bílou barvou. Aplikujeme filtr Rozostření - Gaussovské - poloměr 7.

Přidáme textovou vrstvu a stín a výsledek je hotový.
-
14. května 2014
Jak vkládat snímky do galerií a soutěží? Stručný obrazový průvodce
-
23. dubna 2014
Konica Minolta přenesla výhody velkých zařízení do kompaktních modelů
-
12. června 2012
-
9. dubna 2014
-
5. ledna 2017
-
6. září 2004
OKI snižuje ceny barevných laserových tiskáren C3100 a C5200n
-
13. května 2004
-
19. ledna 2004
QuarkXPress Passport 6: předvedení nové verze na konferenci Apple Forum 27.1.2004
-
6. února 2001
-
30. listopadu 2014
Nový fotoaparát α7 II: první plnoformát s pětiosou optickou stabilizací obrazu na světě
-
14. října 2024
-
9. ledna 2025
Bubnový scanner na 4000dpi optické rozlišení + PC + software
-
9. ledna 2025
Profesionální scaner Scanner Heidelberg TOPAZ I. optické rozlišení bez interpolace 3800DPI
-
17. ledna 2025
-
4. února 2025
-
23. února 2025
-
25. února 2025
-
1. dubna 2025
-
17. dubna 2025