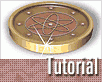Fotografický magazín "iZIN IDIF" každý týden ve Vašem e-mailu.
Co nového ve světě fotografie!
Zadejte Vaši e-mailovou adresu:
Kamarád fotí rád?
Přihlas ho k odběru fotomagazínu!
Zadejte e-mailovou adresu kamaráda:
-
27. ledna 2025
-
20. března 2025
-
21. března 2025
-
25. března 2025
-
1. dubna 2025
-
4. dubna 2025
-
14. dubna 2025
-
17. dubna 2025
-
17. dubna 2025
-
19. března 2025
-
31. března 2025

Photoshop
Prostorová mince v Adobe Photoshopu
mince
13. srpna 2002, 00.00 | V dnešním tutoriálu si procvičíme postup při vytváření 3D předmětu s použitím funkce 3D Transform a jemného stínování. Konkrétně se pokusíme vytvořit minci nebo žeton používaný např. v kasínu.
V dnešním tutoriálu si procvičíme postup při vytváření 3D předmětu s použitím funkce 3D Transform a jemného stínování. Cílem tohoto tutoriálu je následující mince, nebo žeton používaný např. v kasínu. Zdrojový soubor si můžete stáhnout zde. Vzhledem ke komplexnosti příkladu doporučujeme zdrojový soubor stáhnout a sledovat strukturu vrstev na vlastním monitoru. Tutoriál byl vytvářen v Adobe Photoshopu 7, měl by však fungovat i v šesté verzi programu.

V Photoshopu založíme nový dokument o velikosti 300x300px. Spodní vrstvu vybarvíme bílou (D a Ctrl+Backspace) a pojmenujeme jako Podklad. Nyní přidáme další vrstvu (Ctrl+Shift+N), kterou pojmenujeme jako Zaklad. Zde vytvoříme válec pomocí funkce 3D Transform (Filter/Render/3D Transform), který by měl prozatím vypadat jako ten na obrázku. Pro vytvoření objektu použijeme nástroj označený na obrázku zeleně a pro jeho otočení nástroj vyznačený červeně. Objekt musíme otočit, aby se nám potáhl texturou. Až se nám objekt bude zamlouvat, potvrdíme tlč. OK.

Přizpůsobíme jeho velikost (Edit/Free Transform nebo Ctrl+T) na šířku přibližně 250px (při změně velikosti držíme současně stisknuté tlačítko Shift, aby se nám objekt měnil proporcionálně). Velikost kontrolujme v okně Info(Windows/Info).

Nyní si vyrobíme okraj. Uděláme kruhovou selekci Rectangual Marque Toolem (M). Selekci přizpůsobíme (Select/Transform Selection) výběru na obrázku. Nastavíme Feather (Select/Feather) na 2-3px a vyplníme ji tmavě šedou-např. odstín 5F5F5F (můžeme použít Paint Bucket Tool (G)). Selekci nerušíme.

Opět přizpůsobíme selekci (zmenšujeme z levé, pravé a z vrchní strany (nejvíce) opět pomocí funkce Transform Selection). Vyplníme ji středně šedou-např. 9F9F9F.

Tvar už je těměř hotový, teď už jen stačí vyhladit přechody na obvodu (Filter/Blur/Smart blur) s hodnotami: Radius - 3, Treshold - 25, Quality - low, Mode - normal.

Poté co máme hotový základní tvar, vytvoříme v nové vrstvě červený kruh (barva - 9F4000) pomocí Ellipse Toolu (U), například o velikosti 250x250px. Vrstvu si pojmenujeme „Ring“ a zduplikujem ji (Layer/Duplicate Layer). Zduplikovanou vrstvu Ring copy 1 přejmenujeme na Middle, přesuneme ji nad vrstvu Zaklad a prozatím zneviditelníme (klikneme na místo, které je v Layers označeno zeleně). Hlavně nesmíme zapomenout svázat vrstvu Middle s vrstvou Ring (viz. obr. s vrstvama dole)

Vytvoření hvězd:
Použijeme Custome Shape Tool (U), kde jsem si vybral v položce Shape: 10 Poin Star. Zvolíme si třeba velikost 20x20. Nově vzniklou vrstvu s hvězdou nazveme Stars.

Postup zarovnání hvězd:
- Hvězda 1- svážeme vrstvu Ring se Stars (je to podobné jak když jsme svazovali Ring a Middle). Vezmeme si nástroj Move Tool(V). V nastavení nástroje se nám objeví ikonky na zarovnání vrstvy, my dáme horizontálně na střed (Align horizontal centers) a na vrchol (Align top edges)
- Hvězda 2 - Označíme ji nástrojem Path Selection Tool (A) a vykopírujeme (Ctrl+C). Pak ji vložíme (Ctrl+V) a přesuneme k dolnímu okraji (rychlý přesun-Shift+šipka dolů, pomalý pohyb-šipka dolů). Až je u okraje, opět zarovnáme vrstvu. Už ji nesvazujeme, jen se přepneme na vrstvu Ring, vezmeme Move Tool a zarovnáváme na střed (Align vertical centers).
- Hvězda 3 a 4 - Označíme obě předchozí hvězdy nástrojem Path Selection Tool (A), vykopírujeme (Ctrl+C), vložíme (Ctrl+V) a otočíme o 90° (Edit/Transform Path/Rotate 90°CW)
- Hvězda 5, 6, 7 a 8- Označíme všechny čtyři, které jsme doposud vytvořili, vykopírujeme je (Ctrl+C), vložíme (Ctrl+V) a otočíme o 45° (Edit/Free Transform Path/...).

Po dobu zarovnávání hvězd si nastavíme Opacity u vrstvy Ring na 30%, abychom mohli umístit hvězdy na minci. Označíme vrstvu Stars, vezmeme si Move Tool (V) a zdeformujeme (Edit/Free Transform Path nebo Ctrl+T)tak, jak na obrázku (spodní strana by měla být blíže hraně, kvůli dodržení perspektivy).

Nyní si ve vrstvách uděláme tři složky (Layer/New/Layer Set) a nazveme si je: Nuclear (Opacity-70%), Ring (Opacity-100%) a Stars (Opacity-80%). Do složky Stars si už podle názvu dáme hvězdy, do složky Ring si dáme vrstvu Ring a do první si umístíme objekt Nuclear, který si uděláme v další části.

Vezmeme si nástroj Custome Shape Tool (U) a vybereme ve vybírce Shape, objekt Nuclear. Jeho velikost přizpůsobíme (Ctrl+T) té na mém obrázku. Vrstva Ring je svázána s vrstvou Middle a Stars. My potřebujeme mít svázané jen Middle a Ring, proto Hvězdy odvážeme stejným způsobem, jako když jsme je dávali dohromady. Obě svázané vrstvy již můžeme zmenšit na velikost Ring, Middle, který je vyznačený také v obrázku.

Nyní již můžeme všechny vrstvy rozvázat popř. nastavit Opacity - 100% (Ring), pokud jsme tak doposud neučinili. Vrstvy ve složkách zduplikujeme(Layer/Duplicate Layer) a posuneme vrchní vrstvy o jeden pixel navrch a spodní o jeden dolů nástrojem Move Tool (V), čímž vytváříme základ budoucí plastičnosti prvků. Dále nastavíme barvy (viz. obr).

Nastavíme Layer Style a to tak, že 2x klikneme na vrstvu, u které jej budem nastavovat. Vrstvy ve složkách Nuclear a Stars budou mít stejné nastavení, až na barvu v sekci Color Overlay -styl nastavujeme u vrchních vrstev.

Ted si doděláme Ring. Otevřeme Layer Style u vrchní vrstvy Ringu a nastavíme hodnoty podle obr. Na spodní vrstvu styl přetáhnem Drag and Drop, ale nesmíme zapomenout nastavit u obou Fill Opacity - 0% (v Layer Style-Blending Options:Defaulta) a v kolonce Stroke nastavit u vrchní a spodní vrstvy odlišné odstíny šedi, které jsou uvedeny na obr.

Nyní si vytvoříme novou vrstvu (Ctrl+Shift+N) a nazvememe ji Povrch. Vezmeme si Move Tool (V) a najedeme na vrstvu Zaklad, a se stisknutou klávesu Ctrl na ni klikneme - vrstva měla by se nám vyselektovat. Nyní najedeme na vrstvu Middle a přidržíme nad ní Ctrl+Alt a klikneme myší. Vznikne selekce, která vypadá jako vyšrafovaný objekt na spodním obrázku. Když máme výběr hotový, vybarvíme jej žlutou barvou, např. FFCC00 (barvu můžeme kdykoliv později zaměnit). Nyní si nastavíme ještě interakci (na Blending Mode, běžně je ve výběru přednastaven Normal) a Opacitu v paletce Layers. Middle - Blending Mode:Overlay, Opacity-50%. Povrch, který si umístíme nad Zaklad :Blending Mode-Linear Burn nebo Multiply, Opacity-40%.

Aby byla mince věruhodná, přidáme na úplný závěr světla a stíny. Světla jsou
vyšrafovaná červeně a stín jsem
vyznačil zeleně.
Světla - vrstvu Světel jsem umístil
úplně nad všechny vrstvy a nastavil jí interakci z Normal na Luminosity,
aby se přizpůsobovala odstínu. S vytvářením světel je možné si libovolně pohrát.
Můžeme použít: 1. Brush Tool - kreslení od ruky, 2. Vektor – zhotovení některého
vektorového objektu a následnou snadnou úpravou Path Selection Tool (A), 3. Paths - nastavení
Brush Toolu, hlavně tloušťku a Pen Pressure (to jsem zvolil já). Načrtnutí Pen
Toolem se zapnutou ikonkou Path a pak v cestách (Window/Paths) pustit funkci Stroke
Path, zvolit Brush v nabídce zaškrtnout políčko Simulate Pressure (tato volba je nejspíše k dispozici pouze v Photoshop 7, bez ní tuto volbu nelze samozřejmě vůbec použít).
Stín -
postupujeme úplně stejně jako u světel s tím rozdílem, že volíme tmavší odstíny.
Stín vrhnutý mincí: 1.Vybereme základ (přidržením Ctrl+click na příslušnou
vrstvu). 2. Vytvoříme novou vrstvu pod Zaklad. 3. Selekci vybarvíme
černou a několikrát pustíme Filter/Blur/Gaussian Blur s hodnotou přibližně 0,5. Pro
zopakování můžeme použít Horkých kláves(Ctrl+F). 4. Nastavíme vrstvě
Opacity-40% a posuneme ji podle toho odkud nám jde světlo, ale to je snad všem
jasné.

Při postupu jsem práci záměrne neulehčil plastičností objektů v nastavení Layer Style, protože by byl výsledek méně věrohodný, přestože daleko jednodušší a rychlejší. Pokud jsem všechno dobře popsal, měli byste mít na svém monitoru podobný výsledek:

-
14. května 2014
Jak vkládat snímky do galerií a soutěží? Stručný obrazový průvodce
-
23. dubna 2014
Konica Minolta přenesla výhody velkých zařízení do kompaktních modelů
-
12. června 2012
-
9. dubna 2014
-
5. ledna 2017
-
6. září 2004
OKI snižuje ceny barevných laserových tiskáren C3100 a C5200n
-
13. května 2004
-
19. ledna 2004
QuarkXPress Passport 6: předvedení nové verze na konferenci Apple Forum 27.1.2004
-
6. února 2001
-
30. listopadu 2014
Nový fotoaparát α7 II: první plnoformát s pětiosou optickou stabilizací obrazu na světě
-
14. října 2024
-
9. ledna 2025
Bubnový scanner na 4000dpi optické rozlišení + PC + software
-
9. ledna 2025
Profesionální scaner Scanner Heidelberg TOPAZ I. optické rozlišení bez interpolace 3800DPI
-
17. ledna 2025
-
4. února 2025
-
23. února 2025
-
25. února 2025
-
1. dubna 2025
-
17. dubna 2025