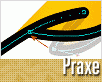Fotografický magazín "iZIN IDIF" každý týden ve Vašem e-mailu.
Co nového ve světě fotografie!
Zadejte Vaši e-mailovou adresu:
Kamarád fotí rád?
Přihlas ho k odběru fotomagazínu!
Zadejte e-mailovou adresu kamaráda:
-
27. ledna 2025
-
20. března 2025
-
21. března 2025
-
25. března 2025
-
1. dubna 2025
-
4. dubna 2025
-
14. dubna 2025
-
17. dubna 2025
-
17. dubna 2025
-
19. března 2025
-
31. března 2025

Photoshop
Praxe v Paint Shop Pro: tučňák ve vektorech
4. listopadu 2004, 00.00 | V dnešním tutoriálu si ukážeme, jak lze v Paint Shopu verze 8 využít nástroje pro práci s vektorovou grafikou. Naším cílem bude vytvoření jednoduchého obrázku tučňáka, použitelného třeba jako počítačové ikony. Článek je určen zejména pro uživatele, kteří mají s editací vektorů již zkušenosti. Ale i těm ostatním může posloužit přinejmenším jako inspirace...
{Základ - tvorba těla}

Takto nějak bude vypadat náš dnešní výtvor. Ale nebojte - není to zas tak složité, jak by se mohlo na první pohled zdát...
Prvním krokem bude načrtnutí skicy, která bude sloužit v samostatné rastrové vrstvě jako vodítko při modelování tvaru křivek:

Protože by měl být obrázek názorný a jednoduchý, budeme se vyhýbat větším detailům. Celá kresba bude proto tvořena pouze plochami barev či přechody. I když to z návrhu není moc vidět, obsahem druhé části dnešního tutoriálu bude také dodání odlesků a stínů, které nám tučňáka pěkně zplastičtí a oživí.
Prvním užitečným krokem bývá zvolení barev používaných v obrázku, abychom je nemuseli později pokaždé "lovit". Na tučňáka toho sice moc potřebovat nebudeme ale u složitějších výtvorů je to často k nezaplacení. V našem případě to tedy bude mimo černou a bílou ještě žlutá #FFCF09 a oranžová #FF9601. Ale nebudeme si jejich hodnoty psát na papírek... K tomuto účelu existuje rámeček Swatches v paletě Materials, kam můžeme zvolené barvy "přetáhnout" - jsou pak stále při ruce. Spolu s nimi si ještě uložíme jeden barevný přechod tvořený oběma světlými barvami:

Náš tučňák se bude skládat z několika vrstev s objekty tvořící tělo. Mezi ně budeme vkládat stíny a odlesky. Vrstvu pozadí bude tvořit zmíněná skica, ale při jemném dolaďování tvarů je lepší přejít na nějaké neutrálnější pozadí – já jsem si vybral šedo-fialové, to totiž bude lépe než tradiční šedá korespondovat s finální podobou pozadí obrázku.
Pro úplnost ještě pár technických poznámek: budeme pracovat ve čtverci 1325 x 1325 pixelů, u všech objektů budeme mít zapnutý Antialiasing (vyhlazování hran).
Tělo
Založíme si novou vektorovou vrstvu a vytvoříme na ní tvar podobný oválu, který bude základem těla tučňáka. Překryjeme ho bílým břichem a očima + odlesky tak, jak je vidět na ukázce. Použijeme nástroj Pen se zvoleným Drawing módem a nulovou šířkou čáry. Stejně jako v jiných vektorových editorech by jsme se měli i v PSP vyvarovat zbytečného množství nepotřebných uzlů (ať už z důvodu zmenšení velikosti výsledného souboru či urychlení vykreslování).
Při vytváření vektorových tvarů se mi nejlépe osvědčil způsob postupného zpodrobňování tvaru – propojím nejprve 3 uzly a pak za pomocí klávesy Ctrl a klikání na křivku vkládám další uzly, zda-li to je potřeba. Potom se přepnu do Edit módu a dolaďuji tvar. Pokud se bavíme o editaci křivek (někdy se uvádí také jako "cesty") tvořící všechny vektorové objekty, doporučuji si asociovat základní operace typu Join, Merge apod. s klávesovými zkratkami. Dialog Customize, který to umožňuje, vyvoláte klikem pravého tlačítka kdekoliv na panelu nástrojů.

Tvary by měly být pěkně zakulacené – vodící ramena symetrického typu to sice teoreticky zaručují, nicméně nesmíme zapomínat na jejich správné natočení do polohy tečny, jak ukazuje následující obrázek:

Špatná a správná poloha vodících ramen
Obdobným způsobem vytvoříme v nové vrstvě i černé ploutve:

Zobák a nohy
V parametrech nástroje Pen nastavíme tloušťku čáry Width na 18 pixelů. Kontury budou černé a výplň bude tvořit v úvodu zmíněný žluto-oranžový přechod, natočený v každém z objektů do patřičného úhlu. Na zobák nemusíme vytvářet nový tvar gradientu, jak by se mohlo zdát - efektu zesvětlení uprostřed docílíme pouhým nastavením hodnoty Repeats v okně Materials:

Vrstvu, do které budeme kreslit tentokrát, vytvoříme mezi tělo a ploutve (ploutve musí být navrchu). Na nohách je třeba hezky vytvarovat blánu, ale polovinu práce si ušetříme, když vyrobíme nohu jen jednu a druhou zkopírujeme, otočíme a také vhodně zmodifikujeme aby nebyly souměrné – přeci jenom kreslíme živého tvora a jeho geometricky přesné tělo by mohlo působit poněkud fádně.

Zobák bude složitější, protože musíme použít v přechodu mezi jeho pomyslnou horní a dolní částí uzly typu Cusp, které slouží k vytvoření zlomu na křivce:

Nezapomeňte na nastavení vlastnosti Join (okno Vector Properties) na Round Join – místa zlomu na křivce u uzlů typu Cusp budou jedině s tímto nastavením správně kulatá.

Po první části tutoriálu by měl vypadat soubor nějak takto...
Stíny
Stínovat budeme za pomocí černo-průhledných gradientů, umístěných do obdélníků (Preset Shape Tool). Abychom mohli snadno korigovat jejich intenzitu nezávisle na sobě, vložíme je všechny do zvláštních vrstev, u kterých to provedeme klasicky za pomocí Layer Opacity.

Rozmístění obdélníků se stíny

Nastavení a poloha vrstev obsahující stíny
Odlesky
Všechny odlesky světlých ploch (nohou a zobáku) můžeme vložit do jedné vrstvy, objekty budou vyplněny bílo-průhlednými gradienty. Oproti stínům nás ale čeká složitější tvarování, zejména tam, kde se mají těsně dotýkat kontur, je třeba modelovat křivky co nejpřesněji. Zdroj světla je nahoře uprostřed, takže gradienty mají stejnou orientaci. Všechny odlesky by měly mít tvar co nejvíce podobný oválu – trošku totiž kopírujeme populární macintoshovský styl.
Na tmavých plochách je nutné provést odsazení od hran, přibližně na vzdálenost 18 pixelů – vyvoláme dojem kontury a obrázek pak bude po stylové stránce pěkně sjednocený.

Ukázka rozmístění a tvarování odlesků;
vrstva s odlesky označenými B je umístěna pod ploutvemi

Uspořádání v paletě vrstev ve finální verzi
Jak si pohrajete s průhledností vrstev nechám na Vás, pro větší intenzitu odlesků můžete použít prolínací mód Screen, ale někdy je lepší to s těmi odlesky moc nepřehánět.

Výsledná podoba kresby
Tím jsme se dostali ke konci dnešního tutoriálu, takže můžeme vymazat vrstvu se skicou. A na závěr ještě jedna rada: pokud budete obrázek zvětšovat či zmenšovat, je lepší zachovávat vektory a konvertovat do rasterových vrstev (ať už z důvodu přidání stínu nebo nějakým barevným korekcím) vždy až ve finální velikosti. Vyplatí se to hlavně kvůli vyšší ostrosti a čistším barvám. Platí to dvojnásob při zmenšování na hodně malé velikosti typu 20x20 pixelů apod.
A abych nezapomněl... jak můžeme takového vektorového tučňáka využít v praxi?

V kombinaci s fialovým pozadím to měl být původně wallpaper...

...ale stejně dobře z něho můžeme udělat i ikonku.
-
14. května 2014
Jak vkládat snímky do galerií a soutěží? Stručný obrazový průvodce
-
23. dubna 2014
Konica Minolta přenesla výhody velkých zařízení do kompaktních modelů
-
12. června 2012
-
9. dubna 2014
-
5. ledna 2017
-
6. září 2004
OKI snižuje ceny barevných laserových tiskáren C3100 a C5200n
-
13. května 2004
-
19. ledna 2004
QuarkXPress Passport 6: předvedení nové verze na konferenci Apple Forum 27.1.2004
-
6. února 2001
-
30. listopadu 2014
Nový fotoaparát α7 II: první plnoformát s pětiosou optickou stabilizací obrazu na světě
-
14. října 2024
-
9. ledna 2025
Bubnový scanner na 4000dpi optické rozlišení + PC + software
-
9. ledna 2025
Profesionální scaner Scanner Heidelberg TOPAZ I. optické rozlišení bez interpolace 3800DPI
-
17. ledna 2025
-
4. února 2025
-
23. února 2025
-
25. února 2025
-
1. dubna 2025
-
17. dubna 2025