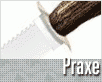Fotografický magazín "iZIN IDIF" každý týden ve Vašem e-mailu.
Co nového ve světě fotografie!
Zadejte Vaši e-mailovou adresu:
Kamarád fotí rád?
Přihlas ho k odběru fotomagazínu!
Zadejte e-mailovou adresu kamaráda:
-
27. ledna 2025
-
20. března 2025
-
21. března 2025
-
25. března 2025
-
1. dubna 2025
-
4. dubna 2025
-
14. dubna 2025
-
17. dubna 2025
-
17. dubna 2025
-
18. dubna 2025
-
19. března 2025
-
31. března 2025

Photoshop
Pracujeme v Adobe Photoshopu: tvorba realistického předmětu - nože
nuz
7. srpna 2003, 00.00 | V dnešním tutoriálu si opět na praktickém příkladu procvičíme stínování, kreslení a vytváření realistických textur v Adobe Photoshopu. Konkrétně si předvedeme, jak vytvořit kompletní nůž, tedy čepel, střenku, záštitu a hrušku.
{Modelujem čepel}1. Stiskneme CTRL + N. Objeví se nabídka Nový soubor. Zde zadáme 500 na 500 okrajových bodů a Obsah: Průhledný. Pokud vám vadí podklad, který připomíná šachovnici, pak stačí zvolit Soubor – Předvolby – Průhlednost a gamut, kde nastavíte Mřížka: Žádná.
2. Vytvoříme vrstvu a cestu Čepel. Záleží na každém, k jakému tvaru se rozhodne. Já si vybral čepel s jednostranným ostřím a zoubky na protilehlé straně. Viz Obr. 1.

Obr. 1
3. Následně nastavíme barvu Pozadí a Popředí tak, aby to byly dva světlé odstíny šedé. V paletě Cesty klikneme na položku Vytvořit výběr a držíme ALT. Zadáme prolnutí 0. vybereme nástroj Kruhový přechod a táhneme ho po diagonále (tj. levého horního rohu do levého spodního.) Výsledek na Obr. 2
POZNÁMKA: Pokud není uvedeno jinak, pak v paletě Volby musí být nastaveno Přechod z Popředí do pozadí. Hodnota krytí samozřejmě 100 % a režim Normální.
4. Vybereme nástroj Výběr a posuneme oblast výběru čepele podle obrázku. Následuje: Výběr – Doplněk výběru. Viz Obr. 2
5. Ve vrstvě Čepel zaškrtneme checkbox Průhlednost. To znamená, že budeme pracovat jen na ploše, která není prázdná. Znovu použijeme nástroj Kruhový přechod tak, aby vzniklo ostří.

Obr. 2
6. Nyní vytvoříme zoubky na čepeli z druhé strany. Vybereme nástroj Guma a z palety Stopy si vytvoříme vhodný nástroj. Viz obrázek 3. Nezapomene nastavit Mezery mezi stopami někam k hodnotě 172. To zaručí, že mezi jednotlivými zoubky budou rozestupy. Nejlépe ozkoušet experimentálně.
 Obr. 3
Obr. 3 7. Klikneme tam, kde chceme se zoubky začít. Tj. někde v levé horní části čepele. Držíme klávesu SHIFT a klikneme tam, kde chceme, aby zoubky končily. Pokud pracujeme správně, vymaže se oblast zoubků. (Obr. 3)
8. Nyní vrstvu Čepel duplikujeme. Přepneme do nástroje Posun a původní vrstvu Čepel (tu spodní) posouváme po bodech nahoru a doleva. Používáme šipky kurzorů.
POZNÁMKA: Pokud chcete posouvat po deseti bodech, držte klávesu SHIFT. Ale to tady není nutné.
9. Následuje: Obraz – Jas a kontrast, kde jezdcem ztmavíme spodní vrstvu, čímž dostaneme jednoduchý 3D efekt. (Viz Obr. 4)
POZNÁMKA: Pokud chcete vědět, proč tady nepoužívat efekt vrstvy Vržený stín, pak je to proto, že je to pracnější a navíc méně přirozené.
10. Nyní buď ručně a nebo pomocí nástroje Výběr odmažte dvojitou špičku tak, aby se hrot hezky svažoval. Viz Obr. 4

Obr. 4
11. Pokud chcete mít na čepeli ještě kus ocelového hranolu, jako zpevnění, vytvořte ho do další vrstvy stejným postupem (Body 2 – 9, samozřejmě bez ostří a zoubků.). Nemusíte pro něj vytvářet zvláštní cestu, stačí nástroj Obdélníkový výběr, šikovně posazený. Řiďte se obrázky 5 a 6. Jen nezapomeňte na stín, který hranol vrhá na čepel pod sebou. Uvažujeme klasické světlo, které dopadá zepředu, z levého horního rohu. Na obrázku 6 vidíte jak ořezat výslednou vrstvu.

Obr. 5

Obr. 6
12. Pokud je všechno, jak má být, jděte do Vrstvy – Sloučit viditelné.
13. Nyní vytvořte v paletě Vrstvy Novou vrstvu. Nazvěte ji Rukojeť a vypněte (skryjte) vrstvu Čepel, tj. klikněte na oko vlevo.
POZNÁMKA: Pokud vrstvu nepoužíváte a nepotřebujete, vždy ji vypínejte. Ušetříte si spoustu práce a nervů.
[-more-]{Vytvoření rukojeti}14. Nyní si vytvoříme ručku z imitace parohu. Vytvoříme cestu Rukojeť, viz obrázek 7. Nyní v paletě Cesty stiskněte ALT a Vytvořit výběr. Zadejte prolnutí 0. Viz Obr. 7

Obr. 7
POZNÁMKA: Hodnota prolnutí (stejně jako všechny ostatní ve Photoshopu) zůstává vždy ta, která byla použitá jako poslední. Tisknout ALT je nutné jen proto, abyste dostali zobrazení konkrétního menu.
15. Jako barvu Popředí a Pozadí vyberte dva různé odstíny hnědé. Nyní Filtry – Vykreslit – Oblaka.
16. Vytvořte další vrstvu, kde vhodným štětcem udělejte pár čar (barvou Popředí) jako na obrázku 8a. (Obrázek 8a se skládá ze tří vrstev: z vrstvy rukojeť a dvou vrstev čar). Vyměňte barvu Popředí s barvou Pozadí a totéž proveďte v další vrstvě. Každá barva má svoji vrstvu. SKRYJTE VRSTVU RUKOJET!!!

Obr. 8a.
17. V obou vrstvách proveďte: Filtry – Textura - Praskliny
18. Klikněte pravým tlačítkem na jednu vrstvu čar a zvolte Efekty vrstvy. Zde vypněte Vržený stín, přejděte na Úkos a reliéf, kde zvolte Vnitřní úkos, který nastavte v rozumných hodnotách. Pak klikněte na symbol f v kroužku (v paletě Vrstvy) pravým tlačítkem a dejte Kopírovat efekty. Výsledek by měl být podobný jako na obrázku 8.

Obr. 8
19. Nyní přejděte do druhé vrstvy čar a pomocí pravého tlačítka zadejte Vložit efekty.
20. Následuje: Vrstvy – Sloučit viditelné. Výslednou vrstvu si nazvěte Parožina.
21. Nyní zvolte nástroj Posun. Stiskněte klávesy ALT (a CTRL, pokud nechcete vybírat nástroj Posun) a táhněte vrstvu Parožina. Po každém tažení se vrstva duplikuje. Měli byste vytvořit souvislou plochu žlábků (viz. Obr. 9), přičemž síla jednotlivých pramenů záleží na síle Štětce, který jste zvolili v bodě 16.

Obr. 9
POZNÁMKA: Možná se ptáte, proč to dělat tak složitě, když můžete zvolit přednastavenou texturu a nebo pomocí kombinace Filtrů dostat výsledek podobný. Dobrá, je to proto, že počítačové výpočty jsou monotónní, kdežto nyní, když si texturu vytvoříte po svém, dosáhnete větší rozmanitost. Příroda také není počítač.
22. Nyní skryjte vrstvu Parožina a vraťte se k vrstvě Rukojeť.
23. Klikněte pravým tlačítkem na vrstvu Rukojeť a zvolte Efekty vrstvy. Vypněte Vržený stín a přejděte do položky Vnitřní stín. Zde vypněte Globální úhel a nastavte si nějakých 30 stupňů. Dále nastavte tyto hodnoty: Vzdálenost: 30. Hodnotu prolnutí zvolte 10, popřípadě podle vlastního uvážení.
24. Vytvořte cestu pro světlo podle obrázku (Obr. 10a), stiskněte ALT a Vytvořit výběr v paletě Cesty a nastavte hodnotu Prolnutí na 10. Jako barvu Pozadí nastavte bílou a ve výběru vytvořte pomocí nástroje Zrcadlový přechod (v paletě volbě musí být nastaveno Přechod do průhledné) . Hned stiskněte CTRL + SHIFT + F a v menu vyberte režim Překrýt a odpovídající hodnotu Krytí. Výsledek na obrázku 10b.


Obr. 10a a 10b
25. Nyní zobrazte i vrstvu Parožina, svažte ji s vrstvou Rukojeť. Vrstva Parožina musí být nad vrstvou Rukojeť. Pro jistotu klikněte na vrstvu Rukojeť v paletě Vrsvty. Následuje: Vrstvy – Seskupit svázané.
26. Nyní by se měla vrstva Parožina ořezat podle vrstvy Rukojeť (Viz Obr. 11). Pokud ne, tak pánbůh s vámi. Je-li všechno v pořádku, tak nastavte režim vrstvy Parožina na Tvrdé světlo a nastavte si Krytí podle vlastního uvážení. Pak následuje Vrstva - Sloučit svázané. Výslednou vrstvu nazvěte Ručka.

Obr. 11
POZNÁMKA: Režim Tvrdé světlo mi v tomto případě připadal nejvhodnější. Ne ale proto, že má nějaké konkrétní vlastnosti, které jsou nepostradatelné. Zkrátka a dobře, vyzkoušel jsem všechny možné režimy a tenhle dopadl nejlépe. Chci říci, že se nemusíte nutně spoléhat na moje doporučení, koneckonců máte vlastní hlavu a vlastní oči.
27. Tento krok je nepovinný. Jak sami vidíte, povrch Ručky je členitý, ale její okraje hladké. To je nepřirozené, proto, pokud se cítíte, vezměte nástroj Guma, vyberte vhodnou tvrdou stopu (tvrdou, tj. s pevným nerozmazaným okrajem) a s citem kopírujte povrch rukojeti tak, abyste vytvořili drobné nepravidelnosti; mažte hlavně v oblasti tmavších míst. Viz obrázek 11.
28. Nyní v další vrstvě Hruška vytvořte Eliptický výběr (Viz Obr. 12), který vytáhněte Kruhovým přechodem (Popředí do pozadí), pokud možno světlejším odstínem šedé do tmavšího odstínu šedé.. Posuňte vrstvu Hruška za vrstvu Ručka. Nástrojem Ztmavení vytvořte stíny podle obrázku 13. Pokud se necítíte, pohrajte si s efektem Vnitřní stín, který je v takových případech neocenitelný pomocník.

 Obr. 12 a 13
Obr. 12 a 1329. Vrstvy – Sloučit – Viditelné. Výslednou vrstvu přejmenujte opět na Ručka.
30. Nyní zůstává poslední věc, záštita. Pokud si všimnete, tvar cesty (Obr. 14), který jsem vytvořil já, je špatně. Pokud by byl tak, jak je na obrázku, byl by zatraceně vychýlený z osy. Nicméně to se dá, jak později uvidíte, snadno spravit.

Obr. 14
31. Vytvořte vrstvu a cestu Záštita. V paletě Cesty vytvořte výběr s prolnutím 0. Nyní jako barvu Popředí a Pozadí zvolte dva odstíny žluté. Vytáhněte výběr nástrojem Kruhový přechod. Vrstvu Záštita posuňte pod vrstvu Ručka.
32. Jak se později ukáže, tenhle krok je zbytečný, nicméně můžete ho upotřebit jindy. Vytvoříme totiž na záštitě odraz a stín ručky, což je přirozené, protože vyleštěný kov se chová jako zrcadlo. Duplikujeme vrstvu Ručka a transformujeme ji tak, jak je na obrázku (Obr. 15). Svážeme ji s vrstvou Záštita, nastavíme režim Tvrdé světlo a Krytí 20. Pak přepneme do vrstvy Záštita a seskupíme a následně sloučíme svázané. Stejně vytvoříme i stín, až na to, že použijeme režim Násobit a umístíme ho ne před, ale za Ručku, což dá rozum. Celek na obr. 16.


Obr. 15 a 16
POZNÁMKA: Pokud se ptáte, proč je tento krok zbytečný, pak proto, že výslednou vrstvu Záštita jsem musel na výšku snížit, aby vypadala přirozeně (porovnejte obrázky 16 (před) a 17 (po)), čímž se celý krok 32 ukázal být na nic, protože to stejně není vidět. Nicméně vy tenhle postup můžete upotřebit jinde, proto jsem ho také uvedl.
33. Pomocí nástroje Ztmavení udělejte pár stínů, pokud po tom toužíte. Nyní postupujte jako v bodech 8 a 9, čímž dodáte Záštitě trochu 3D. Spodní duplikovanou vrstvu posouvejte dolů.
34. Nyní poslučujte, co považujete za vhodné, zobrazte vrstvu Čepel a poskládejte nůž dohromady. Pokud vám nestačí prostor, pak Obraz – Velikost plátna a zadejte dvojnásobnou velikost. Plocha plátna se zvětší, aniž by se tím ovlivnily vytvořené vrstvy.
35. Pokud vám u nože nesedí jednotlivé proporce, pak přepněte na nástroj Posun, pak Ctrl + T a přiměřeně zmenšujte. Vzhledem k tomu, že bitmapa není vektor, nikdy vrstvu nezvětšujte. Výsledek na obrázku 17.
36. Jak si k noži udělat koženou pochvu, si ukážeme příště.

Obr. 17
-
14. května 2014
Jak vkládat snímky do galerií a soutěží? Stručný obrazový průvodce
-
23. dubna 2014
Konica Minolta přenesla výhody velkých zařízení do kompaktních modelů
-
12. června 2012
-
9. dubna 2014
-
5. ledna 2017
-
6. září 2004
OKI snižuje ceny barevných laserových tiskáren C3100 a C5200n
-
13. května 2004
-
19. ledna 2004
QuarkXPress Passport 6: předvedení nové verze na konferenci Apple Forum 27.1.2004
-
6. února 2001
-
30. listopadu 2014
Nový fotoaparát α7 II: první plnoformát s pětiosou optickou stabilizací obrazu na světě
-
14. října 2024
-
9. ledna 2025
Bubnový scanner na 4000dpi optické rozlišení + PC + software
-
9. ledna 2025
Profesionální scaner Scanner Heidelberg TOPAZ I. optické rozlišení bez interpolace 3800DPI
-
17. ledna 2025
-
4. února 2025
-
23. února 2025
-
25. února 2025
-
1. dubna 2025
-
17. dubna 2025