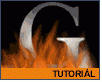Fotografický magazín "iZIN IDIF" každý týden ve Vašem e-mailu.
Co nového ve světě fotografie!
Zadejte Vaši e-mailovou adresu:
Kamarád fotí rád?
Přihlas ho k odběru fotomagazínu!
Zadejte e-mailovou adresu kamaráda:
-
27. ledna 2025
-
20. března 2025
-
21. března 2025
-
25. března 2025
-
1. dubna 2025
-
4. dubna 2025
-
14. dubna 2025
-
17. dubna 2025
-
17. dubna 2025
-
19. března 2025
-
31. března 2025

Photoshop
Photoshop: Žhavý efekt snadno a rychle
Photoshop Luci žhavý efekt ohenň
13. srpna 2001, 00.00 | Dnes si ukážeme, jak v horkém létě ještě malinko přitopit. Ne snad v realném životě, ten je dost horký sám o sobě, ale třeba právě vaše webová stránka by trošku teplíčka snesla. A pokud ne vaše, tak možná nějakého vašeho čerstvě hacknutéto kamaráda.
Dnes si ukážeme jak v horkém létě ještě malinko přitopit. Ne snad v realném životě, ten je dost horký sám o sobě, ale třebas právě vaše webová stránka by trošku teplíčka snesla. A pokud ne vaše, tak možná nějakého vašeho čerstvě hacknutéto kamaráda. Doufám, že mi tuhle narážku odpustíte, ale v době, kdy můj webserver každých asi 10 minut otravují nějaká přiblblá entýčka s Code Redem, mám chuť na ně něco podobného rozkopírovat ;-)
Tradičně si hned v úvodu ukážeme výsledek dnešního snažení. Postupů, jak tohoto efektu dosáhnout je povícero, jeden z nich si hned ukážeme.

Vytvoříme si nový dokument, pozadí vyplníme černou barvou a roh v nové vrstvě vyplníme kruhovým gradientem.

Vrstvy sloučíme. Pomocí prstu začneme tvarovat ohnivé plameny. Nejprve hrubé načrtnutí plamenů a pak se zaměříme na detaily.

.. asi takto. Začneme větším neostrým štětcem, pro větší efekt měníme různá nastavení Fade a Size. Ke konci si zaškrtněte Finger Paintign pro zesvětlení, tento nástroj totiž využívá i barvy popředí.

... až dospějete k podobnému výsledku a to nejhlavnější máme za sebou.

Zvýšíme kontrast.


... a obarvíme. Způsobů na obarvení je spousta od Hue Saturation, Variace, interakcí vrstev atd ... Já vytvořila novou vrstvu, vyplnila ji oranžovo-červenou barvou a režim nastavila na color.


Zatím to nevypadá moc realisticky :-(, oheň by měl mít barevnou hloubku, měla by kolem něj být trošku záře. V následujících krocích se to budeme snažit napravit.
Opět sloučíme vrstvy a výslednou hned několikrát zduplikujeme. Režim vrstev nastavíme jako na spodním obrázku.

Nýní vaše okýnko bude vypadat asi takto...

Teď trošku zakouzlíme. Přepneme se do nejspodnější vrstvy Oheň 1 a aplikujeme na ní filtr Gaussian Blur (Filter / Blur / Gaussian Blur).

Sytost rozostření nastavíme na Screen (Edit / Fade) a znovu rozostříme pomocí Gaussian Blur.

Přepneme se do druhé spodní vrstvy Oheň 2 Lighten a tu pro změnu rozostříme filtrem Motion Blur (Filter / Blur / Motion Blur).

... něco podobného uděláme i s další vrstvou Oheň 3 Lighten.

... teď byste měli dospět k tomuto výsledku.

Komu se to stále moc nezdá ať zduplikuje vrchní vrstvu, zdesaturuje ji a trošku si pohraje s Curves a nastaví vhodnou interakci.



Pokud si s tím trošku vyhrajete, vytvoříte si hezkou animaci či další efektní nadpisy, hlavičky, ikonky atd pro vaše webíky...

A nebo písmenko zaměňte za nějaký hezký panýlek a získáte zajímavé menu. No jako vždy, fantazii se meze nekladou :-). Jak sami vidíte nic obtížného to nebylo.
1. Pomocí prstu načrtnuté ohnivé plameny
2. Obarvení
3. Interakce vrstev
4. Filtr Gaussian Blur a Motion Blur.
5. Případně doupravení pomocí křivek.
-
14. května 2014
Jak vkládat snímky do galerií a soutěží? Stručný obrazový průvodce
-
23. dubna 2014
Konica Minolta přenesla výhody velkých zařízení do kompaktních modelů
-
12. června 2012
-
9. dubna 2014
-
5. ledna 2017
-
6. září 2004
OKI snižuje ceny barevných laserových tiskáren C3100 a C5200n
-
13. května 2004
-
19. ledna 2004
QuarkXPress Passport 6: předvedení nové verze na konferenci Apple Forum 27.1.2004
-
6. února 2001
-
30. listopadu 2014
Nový fotoaparát α7 II: první plnoformát s pětiosou optickou stabilizací obrazu na světě
-
14. října 2024
-
9. ledna 2025
Bubnový scanner na 4000dpi optické rozlišení + PC + software
-
9. ledna 2025
Profesionální scaner Scanner Heidelberg TOPAZ I. optické rozlišení bez interpolace 3800DPI
-
17. ledna 2025
-
4. února 2025
-
23. února 2025
-
25. února 2025
-
1. dubna 2025
-
17. dubna 2025