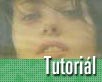Fotografický magazín "iZIN IDIF" každý týden ve Vašem e-mailu.
Co nového ve světě fotografie!
Zadejte Vaši e-mailovou adresu:
Kamarád fotí rád?
Přihlas ho k odběru fotomagazínu!
Zadejte e-mailovou adresu kamaráda:
-
27. ledna 2025
-
20. března 2025
-
4. dubna 2025
-
14. dubna 2025
-
17. dubna 2025
-
17. dubna 2025
-
18. dubna 2025
-
22. dubna 2025
-
19. března 2025
-
31. března 2025

Photoshop
Photoshop: vzpomínky na Chorvatsko
sigy chorvatka Photoshop
5. října 2001, 00.00 | Vánoce jsou ještě za dlouho, ale dárky by si lidé měli dávat nejen o svátcích. My vám pomůžeme jeden velmi jednoduchý a zároveň působivý dárek vytvořit... stačí pouze jedna fotka z vašeho fotoalba.
Letos v době prázdnin jsme se s kamarádem narychlo dohodli a jen tak, s živobytím na zádech v batohu, vyrazili autostopem do Chorvatska. Všem dovolenou v tomto stylu doporučuji, ale o mojí dovolené dnešní tutoriál samozřejmě není. V poměrně malém, ale velmi krásném městečku Senj jsme poznali mladou a neméně krásnou chorvatskou slečnu. Po několikadenním zabíjení času na pláži ale přišel čas návratu. Po příjezdu a vyvolání fotek mě napadl geniální dárek, velmi jednoduchá, ale zároveň efektní fotomontáž, kterou jsem vytisknul, orámoval a čeká na odeslání oné dívce. Asi přejdeme rovnou k věci, zde je náhled na výsledek...
Kde začít? U zdrojových fotek. Jsou dvě, jedním je fotka dívky z pláže a druhou je fotka mola s pozadím. Mnoho lidí podotkne kde vzít fotku s tak dobrou kvalitou (kompozice i komprese). Odpověď je prostá, pokud zoufale pátráte, doporučuji použít wallpaper. Většina grafiků-amatérů shání obsáhlé fotobanky, přitom wallpaperů je na internetu nespočet a jsou prakticky předpřipravené. Já tedy vybral wallpaper s detailem mola a jednu z fotek ze sbírky...
Základ bychom tedy měli, pustíme se do práce. Nejprve budeme upravovat fotku s dívkou. Fotku horizontálně převrátíme (Obraz>Natočit plátno>Převrátit horizontálně), protože chceme docílit dojmu, že dívka stojí na molu a zároveň musíme brát v úvahu, že moje fotografické kvality opomněly zachytit i pravý loket. Pomocí masky (případně lasa, gumy nebo kouzelné hůlky) vyretušujeme skálu se stromy a nebe. Myslím že o retušování toho bylo napsáno již dost, tudíž pouze doporučuji použít masku, lidem s jistou rukou gumu a můžeme přejít dále. Fotka dívky by nyní měla vypadat přibližně takto...

Fotku dívky přetáhneme na pozadí s molem a pomocí transformace (Úpravy>Libovolná transformace) ji umístíme v patřičné velikosti do pravého spodního rohu. To nejtěžší máme podle mého názoru za sebou, ale stejně výsledný obrázek nevypadá příliš důvěryhodně, dívka je příliš "světlá a vybledlá" a odstín jejího oblečení je v porovnání s pozadím jako drát do oka. Pomocí lasa hrubě označíme modré tílko. Jde nám o to, abychom mohli změnit barvu tílka, ale nezměnili i barvy podobných odstínu na těle (v tomto případě stíny na rukou a vlasy), použijeme tedy funkci Nahradit barvy (Obraz>Přizpůsobit>Nahradit barvu), zvolíme kapátko se symbolem plus a vybereme jím celé tílko. Poté pomocí jezdců ztransformujeme původní barvu na barvu dle libosti, já zvolil odstín mezi hnědou a béžovou.

Tílko již tolik neruší, ale dívka je stále příliš "světlá". Můžeme zrušit označení (Ctrl+D) a pracovat s celou vrstvou (stále pracujeme pouze ve vrstvě s dívkou). Nyní použijeme funkce Jas a kontrast, Odstín a sytost a Úrovně (vše v roletce Obraz>Přizpůsobit). Myslím, že nastavení těchto funkcí je dost intuitivní, subjektivní a u každého obrázku je vhodná kombinace zcela jiná, tudíž se vyvaruji bližšího pitvání a prozradím jen, že v tomto konkrétním případě jsem úrovněmi obrázek ztmavil, zvýšil kontrast a sytost barev. Takže šoupejte jezdci, dokud vám nebude dívka připadat přirozeně. Posledním efektem, který budeme nyní dělat ve vrstvě s dívkou je vnější záře (Vrstva>Efekty>Vnější záře). Tento efekt je nepovinný, ale pokud vhodně použijete vhodné nerušivé barvy (v tomto případě je vhodná předvolená žlutá), záře velmi nenápadně dívku zvýrazní. Takže jak jsme na tom?

Nejspíš jste si všimli, že za pravou rukou je molo příliš brzo zakončené, pomůžeme si nepříliš férově, ale velmi vychytrale. Vypněte vrstvu s dívkou a pomocí obdelníkového označení označte kus vrchní části mola. Tuto část zkopírujte do nové vrstvy (Vrstva>Nová>Vrstva kopírováním, Ctrl+J). Zkopírovanou vrstvu posuňte do nežádoucí mezery a pomocí libovolné transformace (Úpravy>Libovolná transformace, Ctrl+T) prkna roztáhněte do stran tak, aby "zacpali" díru za dívčinou rukou, na návaznost na molo příliš nedbejte. Zapněte vrstvu s dívkou a pomocí gumy, posunování a transformace "ucpání díry" dokončete. Pokud nechápete, nebojte se, vše vám dojde při pohledu na následující obrázek.

Pomalu ale jistě jdeme do finále. Obdelníkovým výběrem
zkopírujeme z vrstvy s dívkou hlavu (až po ramena) do nové vrstvy.  Tuto
vrstvu přetáhneme do levého horního rohu a pomocí libovolné transformace
(s stisknutým Shiftem - proporcionálně) hlavu zvětšíme na požadovanou
velikost, já zvolil přibližně čtvrtinu celého obrázku. Protože nechceme,
aby hlava mraky překrývala, nastavíme ve vlastnostech vrstvy režim "násobit",
čímž dosáhneme, že se každý pixel obličeje se (velmi jednoduše řečeno)
"přičte" k pixelu ve vrstvě pod ním. Pokud bude pixel navrchu bílý,
barvu spodní vrstvy neovlivní. Čím bude tmavší pixel v horní vrstvě, tím
tmavší bude celková barva. Tím trochu odbočuji, ale málo lidí používá
tuto velmi účinnou vlastnost násobení ve vrstvách. Jelikož je obličej stále
velmi výrazný, snížíme krytí na 50%. Nastavíme u gumy největší stopu
(100) s
vyhlazenými okraji (jemný přechod) a hlavu zespod jemně umažeme tak, aby
vzniknul jemný přechod (v mém případě v oblasti krku) do ztracena. Tento
krok se dá lépe udělat pomocí kanálů a přechodu, ale o tom až v jiném
tutorialu. Obrázek již vypadá hotový, ale okraje u vrstvy s hlavou jsou příliš
ostré. Zkopírujte vrstvu s hlavou, nastavte u ní krytí na 20%, ostatní
vlastnosti (režim vrstvy "násobit", pozice...) ponechte shodné jako
u předchozí vrstvy (původní vrstvy z hlavou). Použijte na novou vrstvu
Gaussovské rozostření (Filtr>Rozostření>Gaussovské) a obrázek rozmažte
(v mém případě jsem nastavil rozostření o šesti bodech). Doporučuji
ještě pomocí rozmazávání prstem (případně razítkem) vyretušovat dívce
ramínka plavek...
Tuto
vrstvu přetáhneme do levého horního rohu a pomocí libovolné transformace
(s stisknutým Shiftem - proporcionálně) hlavu zvětšíme na požadovanou
velikost, já zvolil přibližně čtvrtinu celého obrázku. Protože nechceme,
aby hlava mraky překrývala, nastavíme ve vlastnostech vrstvy režim "násobit",
čímž dosáhneme, že se každý pixel obličeje se (velmi jednoduše řečeno)
"přičte" k pixelu ve vrstvě pod ním. Pokud bude pixel navrchu bílý,
barvu spodní vrstvy neovlivní. Čím bude tmavší pixel v horní vrstvě, tím
tmavší bude celková barva. Tím trochu odbočuji, ale málo lidí používá
tuto velmi účinnou vlastnost násobení ve vrstvách. Jelikož je obličej stále
velmi výrazný, snížíme krytí na 50%. Nastavíme u gumy největší stopu
(100) s
vyhlazenými okraji (jemný přechod) a hlavu zespod jemně umažeme tak, aby
vzniknul jemný přechod (v mém případě v oblasti krku) do ztracena. Tento
krok se dá lépe udělat pomocí kanálů a přechodu, ale o tom až v jiném
tutorialu. Obrázek již vypadá hotový, ale okraje u vrstvy s hlavou jsou příliš
ostré. Zkopírujte vrstvu s hlavou, nastavte u ní krytí na 20%, ostatní
vlastnosti (režim vrstvy "násobit", pozice...) ponechte shodné jako
u předchozí vrstvy (původní vrstvy z hlavou). Použijte na novou vrstvu
Gaussovské rozostření (Filtr>Rozostření>Gaussovské) a obrázek rozmažte
(v mém případě jsem nastavil rozostření o šesti bodech). Doporučuji
ještě pomocí rozmazávání prstem (případně razítkem) vyretušovat dívce
ramínka plavek...
Nyní stačí jen obrázek zvětšit na vámi požadované rozměry (Obraz>Velikost obrazu), v mém případě 24x18cm, a vytisknout v co největší kvalitě na (pokud možno) fotografický papír. Skočte do nejbližšího FotoLabu a nechte si vaše dílko za pár korun zarámovat... co s ním uděláte poté je jen a pouze vaše věc, já ho jdu poslat jako dárek k chorvatskému pobřeží slečně na fotce. :o)
Velmi oblíbené heslo Lucie Vajsové zní "fantazii se meze nekladou". Dovolím si Lucinku ocitovat, protože nejde ani tak o (v tomto případě velmi jednoduchou) techniku, ale hlavně o nápad. Je jedno jestli místo Andrey bude váš pes a místo mola džungle, stejně tak jako detail nemusí být "duchem v mracích", ale například odrazem na hladině... fantazii se meze nekladou.
Zde jsou volně k stažení použité podklady a výsledný wallpaper.
-
14. května 2014
Jak vkládat snímky do galerií a soutěží? Stručný obrazový průvodce
-
23. dubna 2014
Konica Minolta přenesla výhody velkých zařízení do kompaktních modelů
-
12. června 2012
-
9. dubna 2014
-
5. ledna 2017
-
6. září 2004
OKI snižuje ceny barevných laserových tiskáren C3100 a C5200n
-
13. května 2004
-
19. ledna 2004
QuarkXPress Passport 6: předvedení nové verze na konferenci Apple Forum 27.1.2004
-
6. února 2001
-
30. listopadu 2014
Nový fotoaparát α7 II: první plnoformát s pětiosou optickou stabilizací obrazu na světě
-
14. října 2024
-
4. února 2025
-
23. února 2025
-
1. dubna 2025
-
28. dubna 2025