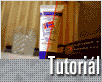Fotografický magazín "iZIN IDIF" každý týden ve Vašem e-mailu.
Co nového ve světě fotografie!
Zadejte Vaši e-mailovou adresu:
Kamarád fotí rád?
Přihlas ho k odběru fotomagazínu!
Zadejte e-mailovou adresu kamaráda:
-
27. ledna 2025
-
20. března 2025
-
1. dubna 2025
-
4. dubna 2025
-
14. dubna 2025
-
17. dubna 2025
-
17. dubna 2025
-
18. dubna 2025
-
22. dubna 2025
-
19. března 2025
-
31. března 2025

Photoshop
Photoshop: Vyvážení barev u digitální fotografie
PH barvy
15. ledna 2002, 00.00 | Pokud někdy fotografujete za "neideálních" podmínek, asi jste na problém nesprávného zabarvení snímků nenarazili. Předvedeme si jednoduchý postup jak tento nedostatek řešit.


Jak to vypadalo na začátku a jak na konci.
Úvod
Předně bych chtěl říci, že to co zde uvádím nezáleží na tom, zda máte digitální fotoaparát levnější či dražší.
Přispět k tomu může několik faktorů:
- automatika se nechá zmást "náročnějšími" podmínkami
- špatné osvětlení a vy nechcete nebo nemůžete použít blesk
- lidské oko je přizpůsobivější a vidí to, co vidět chce, takže vás ani nenapadle použít funkci pro vyvážení bílé (White Balance)
Naštěstí se dá v mnoha případech pomoci. Výsledek často bývá velice dobrý a někdy se zkrátka vylepší jen částečně.
Začínáme
Otevřeme si tedy zdrojový obrázek.
Opět, stejně jako minule, doporučuji pracovat na menších verzích (400x300). Tip: Zdalipak víte, jak nejrychleji změnit rozměry obrázku? Stačí kliknout pravým tlačítkem na caption a z kontextového menu vybrat Image size.

První, co použijeme pro globálnější odstranění žluté je příkaz Levels (tonální úrovně). Ovšem pozor, vzhledem k tomu, že budeme pracovat s celým obrázkem a především, že budeme moci parametry Levels měnit, je nejvýhodnější použít Adjustment Layer. Klikněte v paletce Layers na vyznačené tlačítko a zvolte Levels.

Objeví se před vámi dialog (na obrázcích je zmenšený), který si malinko vysvětlíme. V horní části je volba kanálu. V tuto chvíli je tam RGB (červená elipsa), neboli díváme se na tonální úrovně celkového obrázku. Z histogramu je patrné, že v obrázku částečně chybí nejsvětlejší tóny (modře označená oblast je prázdná). To nás ale až tak moc nezajímá.

Podíváme se na rozložení úrovní v dalších kanálech. Červený a zelený kanál vypadají poměrně neškodně a my už začínáme tušit, že zakopaný kočkopes se nachází v kanálu modrém.


Ano, ano, modrý kanál je hlavní viník žlutého zabarvení této fotografie. A proč tomu tak je? Jak jasně vidíte, v modrém kanálu je velmi málo "hmoty", což umožnilo barvám na opačné straně spektra, aby se staly dominantní. Každá barva má totiž k sobě komplementární (doplňkovou) barvu. Pokud je nějaké barvy málo, je více vidět její doplňek. Zjednodušeně to vystihuje kruhové spektrum, kde navzájem komplementární barvy jsou vždy proti sobě. A jak je vidno, žlutá má proti sobě modrou, a ta právě chybí. To ostatně potvrzuje i to, že červený a zelený kanál vypadaly "zdravě" - ony totiž dohromady tvoří právě ten žlutý nádech. Tak, tolik trocha otravné teorie a teď zpět k řešení problému.


Korekce č. 1
V dialogu Levels stiskneme tlačítko Auto. Photoshop se pokusí provést
automatickou korekci úrovní. Z vlastní zkušenosti upozorňuji, že často se tato
funkce dopracuje k slabému výsledku. V tomto případě se to naštěstí
povedlo, ale raději si vysvětlíme, co se vlastně v tu chvíli děje, abyste to
příště mohli udělat sami a bez pomoci automatických funkcí.
Jde vlastně jen o to, ještě více ztmavit stíny, ještě více zesvětlit světla a chybějcí barvy posílit na úroveň ostatních. Pokud by šlo pouze o to ztmavení a zesvětlení, tak
bychom to mohli udělat v tomto dialogu přímo, při zobrazení kompozitního kanálu
RGB. Jenže nám jde ještě o ty barvy, takže musíme každý kanál udělat zvlášť.
Ukážeme si to na červeném kanálu.

Provedeme to posunem černého trojúhelníčku do pozice červené linky a posunutím bílého trojúhelníčku do pozice modré linky. Tedy kousek za hranici počátku "hmoty". Stejně tak u zeleného a modrého kanálu. Jak vidíte u modrého kanálu musíte posunout bílý trojúhelníček hodně doleva, čímž vlastně uměle přidáte modrou složku do obrázku.

Tak takhle nějak funguje tlačítko Auto. Volby potvrďte a porovnejme stav obrázku na začátku a v této chvíli.


Korekce č. 2
Možná si říkáte, že už to vypadá celkem k světu. Ale při bližším ohledání
najdeme na pravém obrázku stále ještě žluté zabarvení stínu na tubě (zvětšeno na 200%).

Tady by nám mohl pomoci další Adjustment layer. Tentokrát typu Hue/Saturation. Přidejte tedy vrstvu a změňte typ na žluté odstíny - viz červené označení. Dialog se změní a my se zaměříme na modře označenou oblast.

Ta nám ukazuje, jak se budou žluté odstíny (horní barevný proužek) skutečně zobrazovat (dolní proužek). Zatím jsme nic nenastavovali, takže vše je zobrazováno normálně. Jenže my chceme odstranit žlutý nádech. To lze udělat více způsoby. První, co mě napadá je zvýšit Lightness, neboli ze žluté udělat hodně světle žlutou až bílou. Zkusme to tedy a posuňme bílý trojúhelníček hodně doprava (na hodnotu 70). Všimněte si rovněž, že změna žlutých se v podstatě nedotkla jiných barev - písmo je stále normálně modré/červené, stejně tak jako uzávěr tuby.


Korekce č. 3
Tak a jsme téměř na konci. Ovšem já vím, že ve skutečnosti je pozadí obrázku
přeci jenom žlutější, než jak to zde vypadá. Podívejme se na paletku s vrstvami.
Jistě jste si všimli, že Adjustment Layers jsou vytvářeny včetně masky (i když
nic nezakrývá). Toho nyní krásně využijeme. Nastavte si masku vrstvy
Hue/Saturation jako aktivní, zvolte velký štětec (70), nastavte krytí na 30,
barvu černou a lehce vymalujte okolí tuby. Mě se ještě nelíbila žlutá sklenička
a stolek, tak jsem nakonec zvolil bílou barvu, krytí 100 a v masce tyto oblasti
"vybarvil".


Závěr
Zde si ještě můžete porovnat, jak vypadaly fotografie před úpravou, po
úpravě a nakonec i obrázek fotografovaný při použití vyvážení bílé. Možná se vám
zdá horší něž ten druhý. No on taky je. Jak už jsem psal, nemohl jsem použít
blesk a tak je poněkud tmavší. Ale na to máme přeci Adjustment Layers.
Připomeňme rovněž, že to co vytváříte, se vám musí líbit a musíte být s tím
spokojeni. Nemusí jít o snahu přiblížit se realitě. Ta má v tomto případě
opravdu žlutější nádech díky žlutému světlu blízké lampičky.



-
14. května 2014
Jak vkládat snímky do galerií a soutěží? Stručný obrazový průvodce
-
23. dubna 2014
Konica Minolta přenesla výhody velkých zařízení do kompaktních modelů
-
12. června 2012
-
9. dubna 2014
-
5. ledna 2017
-
6. září 2004
OKI snižuje ceny barevných laserových tiskáren C3100 a C5200n
-
13. května 2004
-
19. ledna 2004
QuarkXPress Passport 6: předvedení nové verze na konferenci Apple Forum 27.1.2004
-
6. února 2001
-
30. listopadu 2014
Nový fotoaparát α7 II: první plnoformát s pětiosou optickou stabilizací obrazu na světě
-
14. října 2024
-
17. ledna 2025
-
4. února 2025
-
23. února 2025
-
1. dubna 2025
-
28. dubna 2025