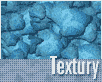Fotografický magazín "iZIN IDIF" každý týden ve Vašem e-mailu.
Co nového ve světě fotografie!
Zadejte Vaši e-mailovou adresu:
Kamarád fotí rád?
Přihlas ho k odběru fotomagazínu!
Zadejte e-mailovou adresu kamaráda:
-
27. ledna 2025
-
20. března 2025
-
21. března 2025
-
25. března 2025
-
1. dubna 2025
-
4. dubna 2025
-
14. dubna 2025
-
17. dubna 2025
-
17. dubna 2025
-
19. března 2025
-
31. března 2025

Photoshop
Photoshop: tvorba vrstvené textury "kamení"
textura
25. září 2003, 00.00 | V tutoriálu si ukážeme, jak vytvořit texturu, složenou z několika
vrstev kamenů, a postup, jak ji upravit tak, aby se dala použít jako dlaždice.
Postup je univerzální a lze ho použít pro tvorbu kterékoliv vhodné textury: kůry
stromů, betonu, listnatých korun stromů a podobně.
- Stiskneme CTRL + N. Objeví se nabídka Nový soubor. Zde zadáme 500 x 500 okrajových bodů (podle velikosti zamýšlené textury) a Obsah: Průhledný. Pokud vám vadí podklad, který připomíná šachovnici, pak stačí Soubor - Předvolby - Průhlednost a gamut, kde nastavíte Mřížka: Žádná.
- Vytvoříme vrstvu Základ. Pomocí nástroje Laso
vytvoříme budoucí kameny. Záleží na naší fantasii, nicméně je samozřejmě lepší používat oblé tvary. Nebo ne, viz Obr. 17.
Obr. 1
POZNÁMKA: Pokud se necítíte, pak použijte nástroj Cesta od ruky, kde můžete pomocí stisknuté klávesy CTRL upravovat kotevní body. Pak stačí stisknout ENTER na numerické klávesnici a dostanete žádaný výběr.
Obr. 2
POZNÁMKA2: Photoshop si pamatuje poslední nastavení Vytvoření cesty. Pokud vytvoříte výběr s Prolnutím (Feather) jiným než 0, vraťte se v Historii a ten samý krok proveďte v paletě Cesty (Paths), kde pomocí klávesy ALT v nabídce Vytvořit výběr zadejte Prolnutí 0, případně 1. Nejjednodušší způsob, jak přibližně zjistit Prolnutí výběru je stisknout klávesu Q, a přepnout tak režimu Rychlé masky (Quick mask - Q). Okraje výběru by tady měly být ostré, nerozmazané. K návratu stačí opět stisknout klávesu Q.
- Jako barvy Popředí a pozadí zvolte dva odstíny modré. Následuje
Filtr-Vykreslení-Oblaka (Plugins-Render-Clouds). Dále Filtr-Šum-Přidat šum
(Plugins-Noise-Add noise) s hodnotou nastavení 25. U vyšších verzí Photoshopu
můžete použít některou z přednastavených textur.
Obr.3
POZNÁMKA: Při vytváření jakékoliv textury je lepší začít filtrem Oblaka. V přírodě, narozdíl od počítače, má máloco jen jeden odstín. - Pokud si chcete s vyhrát s kameny, použijte nástroj Zesvětlit
a pomocí stopy s měkkým okrajem vytvořte náznak hran a plošek.
- Nyní v paletě Vrstvy (Layers) klikněte pravým tlačítkem na vrstvu Zaklad a
přiřaďte Efekty vrstvy podle obrázku.
POZNÁMKA: Vzhledem k tomu, že se zde kopíruje (a dalších krocích také) vrstva i s přiřazenými efekty, klade to větší nároky na výkon počítače, což se projevuje při výrazným zpomalením celého programu u slabších počítačů. Proto můžete před vlastním kopírováním provést toto: klikněte pravým tlačítkem na myši na symbol f jako efekty v paletě Vrstvy a zatrhněte Skrýt všechny efekty. Po dokončení kroku 10 u libovolné vrstvy zadejte Zobrazit všechny efekty. Chod celé procedury se urychlí.
Obr. 4
Obr. 5
- Zduplikujte vrstvu Zaklad a její kopii tažením přesuňte Zcela dozadu.
Stiskněte CTRL-T (čili zvolte transformaci vrstvy) a zmenšete ji přibližně na
šedesát procent. Přejmenujte vrstvu na Zaklad_druha_rada
Obr. 6
- Jděte do Obraz-Přizpůsobit-Jas a kontrast (Image-Adjust-Brightness and contrast), kde stáhněte jas asi o deset bodů. Pokud se ptáte proč, pak proto, že vzdálenější předměty jsou podle teorie perspektivy vždycky tmavší (a také menší - viz krok 6). Ale na druhou stranu, nikdo je to jen otázka toho, jak výslednou texturu představujete.
- Nyní stiskněte CTRL-ALT zároveň a tahem kopírujte a posouvejte
vrstvu Zaklad_druha_rada po celé ploše. Nebuďte ale přehnaně horlivý. Stačí
tři až čtyři tažení.
Obr. 7
POZNÁMKA: Pokud si přejete mít výslednou texturu hodně členitou, můžete měnit globální nastavení jednotlivých vrstev. Místo kroku 3 si také můžete vystřihnout vlastní tři nebo čtyři křemeny, kusy žuly a podobně, čímž výsledek určitě získá na rozmanitosti. Nebo také něco úplně jiného - viz Obr. 18
- V paletě Vrstvy klikněte na nejspodnější vrstvu, kterou zduplikujte a
pojmenujte Zaklad_treti_rada. Zopakujte krok 6 a 7, čili zmenšit a ztmavit
vrstvu. Pak postupujte podle kroku 8.
Obr. 8
POZNÁMKA: Takhle pokračovat samozřejmě můžete do nekonečna. Menší a menší částečky budou pak spíš simulovat zrnka písku než kameny. Já skončil na druhém opakování.
- Následuje Vrstva-Sloučit viditelné (Layer-Merge visible). Nyní provádějte
opět krok 8 a to až do chvíle, dokud nezaplníte každé bílé místo na plátně.
Pokud jste poslechli poznámku v bodě 5, nezapomeňte nyní Zobrazit všechny
efekty v paletě Vrstvy! Pak opět slučte viditelné. Výslednou vrstvu pojmenujte
Textura.

Obr. 9, 10 a 11
Postupné zaskládávání jednotlivých vrstev
POZNÁMKA: Nyní máte texturu, která, pokud byste ji chtěli skládat jako dlaždice, by vytvářela v místech spojů nepříjemné a ostré hrany. Existuje ovšem jednoduchý postup, jak tomu zabránit. Upozorňuji, že není z mé hlavy - a předpokládám, že ho většina grafiků zná.
- Zduplikujte vrstvu textura a kopii nazvěte Pretocena. Přepněte se do ní.
- Jděte do Filtr-Jiné-Posun (Plugins-Other-Offset). Nastavte hodnoty
podle obrázku. Měli byste zadat polovinu velikosti svého obrázku a
nezapomenout zaškrtnout volbu Přetočením.
Obr. 12
- Kdybyste nyní skládali takto vytvořenou texturu, zjistili byste, že svými
okrajovými body na sebe navazuje. To je sice hezké, ale hrany se nám teď
udělaly uprostřed.
Obr. 13 - Pomocí nástroje Laso vytvořte jakýsi čtyřcípý výběr, který by měl
kopírovat přirozené hrany ve vrstvě Textura. Důležité je, že
vrcholy leží v místech, kde se okraje dotýkají naše nechtěné hrany. Prolnutí
výběru musí být 0 nebo 1.
Obr. 14
Ztmavené hrany představují hranice výběru v režimu Rychlá maska, kde můžete provést finální úpravy.
- Nástrojem Guma vymažte obsah výběru ve vrstvě Pretocena. Odznačte výběr. Tam, kde se ještě objevují nechtěné hrany, retušujte nástrojem Guma. Jakmile jste spokojeni, opět Slučte viditelné.
Obr. 15
Pořadí vrstev
- Slučte do jedné vrstvy. Výsledek může vypadat takto:
Alternativa k textuře na obr. 16. Původní kameny byly hranatější. Plošší dojem způsobuje rozdílné nastavení stínů. Vržený stín - Rozostření 1. Vnitřní stín byl celý stažený a ne tak výrazný. V kroku 7 jsem neztmavoval.
Obr. 16

Obr. 17
Zde jako základ textury posloužil list, kus jehličnanu a snítka čehosi fialového. Další postup zůstal stejný.
Obr. 18Za základ této textury posloužil kus drátu, stočený do tvaru kancelářské spony. Vykopíroval jsem čtyři vrstvy, u kterých jsem pomocí CTRL-T (transformace) změnil tvar, pak je sloučil do jedné a postupoval podle postupu, aniž bych ovšem v mezikrocích zmenšoval.
Obr. 19
- Nástrojem Guma vymažte obsah výběru ve vrstvě Pretocena. Odznačte výběr. Tam, kde se ještě objevují nechtěné hrany, retušujte nástrojem Guma. Jakmile jste spokojeni, opět Slučte viditelné.
-
14. května 2014
Jak vkládat snímky do galerií a soutěží? Stručný obrazový průvodce
-
23. dubna 2014
Konica Minolta přenesla výhody velkých zařízení do kompaktních modelů
-
12. června 2012
-
9. dubna 2014
-
5. ledna 2017
-
6. září 2004
OKI snižuje ceny barevných laserových tiskáren C3100 a C5200n
-
13. května 2004
-
19. ledna 2004
QuarkXPress Passport 6: předvedení nové verze na konferenci Apple Forum 27.1.2004
-
6. února 2001
-
30. listopadu 2014
Nový fotoaparát α7 II: první plnoformát s pětiosou optickou stabilizací obrazu na světě
-
14. října 2024
-
9. ledna 2025
Bubnový scanner na 4000dpi optické rozlišení + PC + software
-
9. ledna 2025
Profesionální scaner Scanner Heidelberg TOPAZ I. optické rozlišení bez interpolace 3800DPI
-
17. ledna 2025
-
4. února 2025
-
23. února 2025
-
25. února 2025
-
1. dubna 2025
-
17. dubna 2025