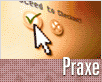Fotografický magazín "iZIN IDIF" každý týden ve Vašem e-mailu.
Co nového ve světě fotografie!
Zadejte Vaši e-mailovou adresu:
Kamarád fotí rád?
Přihlas ho k odběru fotomagazínu!
Zadejte e-mailovou adresu kamaráda:
-
27. ledna 2025
-
20. března 2025
-
21. března 2025
-
25. března 2025
-
1. dubna 2025
-
4. dubna 2025
-
14. dubna 2025
-
17. dubna 2025
-
17. dubna 2025
-
19. března 2025
-
31. března 2025

Photoshop
Photoshop: Textový styl snadno a rychle
photoshop praxe
15. října 2002, 00.00 | Mnoho uživatelů tuší, ale málo kdo používá - v Photoshopu si můžete nadefinovat vlastní styly textů, které lze pak používat rychle a efektivně.
Jakožto každý začínající grafik, jsem si kdysi lámal hlavu nad tím, jak udělat to, že budu používat pořád stejné stínování, vytáhnutí, vyplnění vzorkem na různé textové objekty. Ze začátku jsem si dělal papírové poznámky typu: stín 75% kapacity; 120° úhel; velikost 6px apod. Problém byl v tom, že mě to ale zdržovalo od práce a v případě, že jsem chtěl použít stejné stínování atd. po delší době, nebylo snadné najít v hromadě papírových poznámek správné nastavení stylu. V následujícím tutoriálu bych chtěl objasnit i pouhému laikovi, jak rychle a snadno vytvořit vlastní styl, který může použít kdykoli, a pokud je to možné, tak kdekoliv.
![]()
Zvolíme si nový dokument o rozměrech 320x40 pixelů při 72Dpi. Vytvoříme text např. www.grafika.cz, použijeme font Arial Black; Regular, 28pt, barvy RGB 41,141,183.

Nyní začneme se samotným definováním stylu. Na vrstvě s textem vybereme Blending Option. Dojde k zobrazení Layer Style (Styl vrstvy), kde nadefinujeme jednotlivé položky stylu. Je na každém, jak si vlastní styl nadefinuje, nebo může použít mnou zvolený styl vrstvy, aby došel ke stejnému výsledku jako já.
Začneme u Drop Shadow (vržený stín).

Nyní zvolíme Outer Glow (vnější záře).

Dále nadefinujeme Inner Glow (vnitřní záře). Pozn. zvolíme jeden z přednadefinovaných gradientů.

Dále vytvoříme Satin (satén).

Pokračujeme nadefinováním Color Overlay (překrytí barvou). Pozn. barva RGB 225,57,84.

Dále zvolíme Pattern Overlay (překrytí vzorkem). Pozn. použil jsem Metal Lanscape (jedná se o jeden ze standardních vzorků mj. pattern).

Nakonec nadefinujeme Stoke (Vytáhnout). Pozn. barva RGB 99,13,13.

Výsledek nadefinovaného stylu:
![]()
Nyní jsme kompletně nadefinovali styl a můžeme přejít k samotnému vytvoření stylu. Zde se nám naskytuje několik možností jak styl vytvořit:
1. Ve stylu vrstvy, kde jsme se pohybovali doposud, se nachází tlačítko New Style. Po kliknutí se zobrazí nabídka New Style, kde zadáme název stylu popř. začlenění efektů vrstvy apod. Nakonec se nám zobrazí výsledný styl v záložce Styles (styly) mezi ostatními.



2. Pokud nezvolíme New Style, naskýtá se nám další možnost. Vybereme na plátně nadefinovaný text a na kartě, kde se nacházejí styly, zvolíme New Style, tím se opět vyvolá nabídka New Style, kde se pojmenuje nadefinovaný styl. Nakonec se nám opět zobrazí výsledný styl v záložce.
![]()
3. Pokud nezvolíme ani jednu z předchozích možností, můžeme vytvořit Styl metodou uchop a táhni. Vybereme vrstvu, na které se nadefinovaný styl nachází, a přetažením vrstvy na záložku styly vytvoříme opět nový styl.

Nyní je styl kompletní. A jak jsem se zmínil již na začátku, chceme si také nějakým způsobem styl uchovat. V nabídce mezi ostatními styly zůstane vytvořený styl až do doby, něž zvolíme Replace styles, čímž dojde ke smazání všech stylů, kromě standardně nadefinovaných.
Námi vytvořený Styl uložíme buďto se všemi ostatními, nebo můžeme jednotlivé styly odmazat (výběrem jednotlivého stylu pravým tlačítkem myši zvolíme Delete Styles) do doby, než nám zůstane pouze nově vytvořený. Na konec uložíme styl (Save Styles) např. na disk nebo CDR, což nám umožní použít styl kdykoliv. Nebo můžeme vytvořený styl poslat někomu na datovém médiu či e-mailem.
Styl, který jsme vytvořili či jiné styly můžeme kdykoliv naimportovat zvolením Load Styles (ukázkový soubor obsahující popisovaný styl si můžete stáhnout ZDE).

Doufám, že jsem v krátkosti nastínil i pouhému laikovi, jak rychle a snadno vytvořit styl, který umožní urychlit práci v programu Photoshop.
-
14. května 2014
Jak vkládat snímky do galerií a soutěží? Stručný obrazový průvodce
-
23. dubna 2014
Konica Minolta přenesla výhody velkých zařízení do kompaktních modelů
-
12. června 2012
-
9. dubna 2014
-
5. ledna 2017
-
6. září 2004
OKI snižuje ceny barevných laserových tiskáren C3100 a C5200n
-
13. května 2004
-
19. ledna 2004
QuarkXPress Passport 6: předvedení nové verze na konferenci Apple Forum 27.1.2004
-
6. února 2001
-
30. listopadu 2014
Nový fotoaparát α7 II: první plnoformát s pětiosou optickou stabilizací obrazu na světě
-
14. října 2024
-
9. ledna 2025
Bubnový scanner na 4000dpi optické rozlišení + PC + software
-
9. ledna 2025
Profesionální scaner Scanner Heidelberg TOPAZ I. optické rozlišení bez interpolace 3800DPI
-
17. ledna 2025
-
4. února 2025
-
23. února 2025
-
25. února 2025
-
1. dubna 2025
-
17. dubna 2025