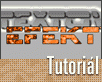Fotografický magazín "iZIN IDIF" každý týden ve Vašem e-mailu.
Co nového ve světě fotografie!
Zadejte Vaši e-mailovou adresu:
Kamarád fotí rád?
Přihlas ho k odběru fotomagazínu!
Zadejte e-mailovou adresu kamaráda:
-
27. ledna 2025
-
20. března 2025
-
21. března 2025
-
25. března 2025
-
1. dubna 2025
-
4. dubna 2025
-
14. dubna 2025
-
17. dubna 2025
-
17. dubna 2025
-
19. března 2025
-
31. března 2025

Photoshop
Photoshop: Textové efekty; část první
Photoshop efekty pismo piter layer effects
21. září 2001, 00.00 | V tomto tutoriálu si ukážeme tři tipy pro Photoshop 6, podle kterých si snadno vytvoříte vlastní efekty a hlavně se naučíte pracovat s layer styles - vrstvovými styly. Je to článek spíše pro začátečníky, ale když jsem si s efekty pohrával sám, docela mě překvapilo množství kombinací.
Textové efekty: pokud tvoříte webové stránky, jistě mi dáte za pravdu, že efektů není nikdy dost. Hlavně pokud text zůstává pořád editovatelný (můžete ho měnit)! To je velké plus, bohužel s vrstvovými styly nelze dosáhnout takových efektů jako s kombinací některých filtrů, ale jak sleduji vývoj mého oblíbeného grafického programu, možná se dočkáme v příští verzi aplikování filtrů přímo na text jako v illustratoru... kdo ví?

Pro písmo je nejlepší vybrat nějaký tlustší font, vždy jsem začínal s černou barvou. Pozadí jsem nastavil na světle šedou #B3B3B3, aby dobře vynikaly všechny barvy a rámky. Velikost písma 60.
Začneme s: Metal Na začátku pouze zapneme Drop Shadow. Dole pod základními nastaveními vybereme v položce countour 'kopeček'. Základní nastavení slouží spíše k ladění, něco nového vytvoří pouze spread.

Taková maličkost, a kolik pomůže, že?

Outer Glow ještě víc zvýrazní černé písmo. Spread 25pixelů, size 15px a contour opět 'kopeček', aby záře nepřekrývala stín.

Color Overlay nastavíme na barvu pozadí a opacitu na 65%.

Gradient Overlay vytvoří jemné stínování: opacity 55%, Gradient černo-bílý, reverse dle libosti zaškrtneme a další nastavení necháme původní.

Plast Pokud chceme vytvořit plast s odlesky, máme pro to Bevel and Emboss. Zapneme pillow emboss, zajímavé efekty dává i inner emboss. Depth 350%, size 11, soften 7, ale rozhodně vyzkoušejte i jiná nastavení!

Color Overlay blend mode na normal se nám bude hodit i do budoucna. Barva zelené je #187C18.

Satin s opacitou 80% změní povrch

A Stroke nejenom vytvoří okraje, ale i lesk na nich. Size 3px, position inside, gradient opět černo-bílý s reverse, style radial, scale 85%
.
Pokud vám to ještě nevyhovuje, zkuste zapnout inner shadow.
Třetí - Lava
Vycházel jsem z toho, že barevné výplně
Vybereme si proto z efektů Pattern Overlay nějaký pěkný vzorek. Já jsem použil druhý z pořadí - wrinkles s velikostí 125%. Doporučuji vyzkoušet všechny, obzvlášť se hodí ty černobílé.

Teď pomocí Color Overlay, blend mode: overlay dáme textu nějakou exotickou barvu. Poslední dobou je prý 'in' oranžová, #FF6600.

Světlejší barvy budou lépe vynikat kolem černé rámky Stroke s velikostí spíš 1pixel než 2px; outside - vně.

Nakonec aplikujeme Gradient Overlay. Tady začíná asi nejzajímavější část - jakoukoliv výplň vybereme, text bude vypadat pokaždé dobře :-) Nastavil jsem si styl stínování jako angle a protože si rád hraju, pozměnil jsem si poslední výplň Transparent Stripes. Stačí na ni kliknout. Kdo to dělá poprvé, může být na začátku trochu zmaten, ale nevadí, hned všechno vysvětlím.

Nejdůležitější jsou ty pastelky dole pod vyplní, mají totiž barvy stínování. Přidávají se kliknutím na cílové místo a mažou klávesou del. Můžete nimi pohybovat nebo vepsat pozici do okénka dole. Pastelky nahoře zobrazují opacitu- průhlednost výplně: čím světlejší tím průhlednější. Kdykoliv se můžete vrátit o krok zpět pomocí undo, ale pozor, pouze jednou! Já jsem pouze vyměnil černou za světle šedou #B4B4B4.

Táák a všechny tři tipy máme za sebou. Snad se vám líbilo? Pokud si je chcete stáhnout jako photoshopový dokument, klikněte tady.
Příště si troufneme na další tři, mezi jinými sklo.Obsah seriálu (více o seriálu):
-
14. května 2014
Jak vkládat snímky do galerií a soutěží? Stručný obrazový průvodce
-
23. dubna 2014
Konica Minolta přenesla výhody velkých zařízení do kompaktních modelů
-
12. června 2012
-
9. dubna 2014
-
5. ledna 2017
-
6. září 2004
OKI snižuje ceny barevných laserových tiskáren C3100 a C5200n
-
13. května 2004
-
19. ledna 2004
QuarkXPress Passport 6: předvedení nové verze na konferenci Apple Forum 27.1.2004
-
6. února 2001
-
30. listopadu 2014
Nový fotoaparát α7 II: první plnoformát s pětiosou optickou stabilizací obrazu na světě
-
14. října 2024
-
9. ledna 2025
Bubnový scanner na 4000dpi optické rozlišení + PC + software
-
9. ledna 2025
Profesionální scaner Scanner Heidelberg TOPAZ I. optické rozlišení bez interpolace 3800DPI
-
17. ledna 2025
-
4. února 2025
-
23. února 2025
-
25. února 2025
-
1. dubna 2025
-
17. dubna 2025