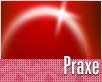Fotografický magazín "iZIN IDIF" každý týden ve Vašem e-mailu.
Co nového ve světě fotografie!
Zadejte Vaši e-mailovou adresu:
Kamarád fotí rád?
Přihlas ho k odběru fotomagazínu!
Zadejte e-mailovou adresu kamaráda:
-
27. ledna 2025
-
20. března 2025
-
21. března 2025
-
25. března 2025
-
1. dubna 2025
-
4. dubna 2025
-
14. dubna 2025
-
17. dubna 2025
-
17. dubna 2025
-
19. března 2025
-
31. března 2025

Photoshop
Photoshop: pomáháme realitě v bitmapovém editoru
vajicko
6. března 2003, 00.00 | Pokud fotíme, tak nejčastěji proto, abychom nějakým způsobem zaznamenali skutečnost - tj. abychom získali co nejvěrnější reálný obraz. Co ale s tím, když přesto, že se náš snímek zdá být v pořádku, se občas neubráníme pocitu, že to přecejen stále ještě není úplně ono?
{Příprava}Pokud fotíme, tak nejčastěji proto, abychom nějakým způsobem zaznamenali skutečnost - tj. abychom získali co nejvěrnější reálný obraz. Co ale s tím, když přesto, že se náš snímek zdá být v pořádku, se občas neubráníme pocitu, že to přecejen stále ještě není úplně ono? To je možná ten pravý okamžik pro to, abychom našemu snímku trochu pomohli.

Dnešní postup není univerzální metodou, jak oživovat fotografie - je třeba jej chápat jen jako jednu z mnoha možností, které mohou náš snímek, pokud to potřebuje, oživit.
Budeme pracovat ve Photoshopu v.6 (angl.). V ukázce postupně provedeme několik základních dílčích kroků - nejprve se zbavíme pozadí, potom obrázek zabarvíme a nakonec přidáme světla a odlesky.
Ještě malá poznámka/vysvětlení pro čtenáře, kteří si zatím nejsou ještě úplně jisti prací se selekcemi: selekce, které v ukázce použijeme, budou mít většinou změkčené okraje, proto - jen pro úplnost - krátce připomenu rozdíl mezi selekcí s nastaveným prolnutím okrajů (Feather) a selekcí bez prolnutí. Na obrázku je v obou případech použita stejná cesta, stejná výplň - rozdíl je právě v prolnutí okrajů, které v případě (1) nastaveno bylo, v případě (2) zůstala selekce bez prolnutí.

Rozdíl je - jak je z obrázku patrné - nejen ve výsledku, ale už samotná selekce vypadá trochu jinak, než bychom možná čekali - "nedodržuje" zcela přesně původní tvar cesty, to bude lépe patrné později při tvorbě světel.
A co se týká hodnot tohoto prolnutí - ve svém článku je sice uvádím, ale hodnota prolnutí je obecně udávána v pixelech a výsledek tedy závisí nejen na této hodnotě, ale rovněž na velikosti celého souboru - tzn. že stejné nastavení "Feather/prolnutí" se v různě velkých souborech projeví různě, je proto třeba zde uvedené hodnoty chápat jen jako orientační (pro pořádek - velikost mého souboru byla 945 x 1308 px). A ještě připomenu - znalci ať mi prosím prominou - chybu, kterou občas méně zkušení uživatelé Photoshopu dělají: selekci, kterou teprve vytvářím z cesty, musím zadávat v paletce cest (Paths) - v jejím místním menu - nikoli tedy v hlavním menu (Menu:Select/...), které je, nemáme-li už zvolenou žádnou jinou selekci, víceméně nedostupné. V hlavním menu mohu - mimo jiné - už vytvořenou/vybranou selekci (nebo její části) různě modifikovat - vytvoření selekce z cesty však lze provést vždy jen z místního menu paletky Paths.
Tak. Vytvoříme nový soubor, do kterého načteme svou fotografii.
Začneme odstraněním pozadí. Provedeme to tak, že si vymezíme oblast, kterou budeme chtít zachovat - tj. v našem případě vajíčko - a zbytek smažeme. K tomuto účelu dobře poslouží cesta/Path, kterou si vytvoříme...

... a kterou upravíme do požadované podoby.

Když je cesta připravená, vytvoříme z ní selekci (paletka Paths - místní menu: Make Selection).
Cesta se změní na selekci/výběr. Vajíčko je vybráno.

Teď máme vše připraveno k tomu, abychom mohli odstranit pozadí.
Pozadí je teď vlastně "opakem" naší právě vybrané oblasti ...

takže, abychom si neumazali vybraný objekt, musíme výběr invertovat (Menu:Select/Inverse - český ekvivalent: Doplněk) - takže se přerušovaná čára objeví ještě i po okrajích - pozadí tedy máme vybráno správně. Na násl. obrázku jsou zobrazeny jen výřezy, proto selekce není vidět celá ... je však patrné, že (1) výběr je nachystán; poté, co vybranou část smažeme (klávesou "Delete") je prázdné pozadí naznačeno šedou šachovnicí (2) - to v případě, že pod vrstvou s fotografií už nemáme žádnou jinou viditelnou vrstvu - a nebo (3) - tom v případě, že pod vrstvou zůstala viditelná původní bílá vrstva Background.

[-more-]{Stín vajíčka, zabarvení a odlesk} Teď vytvoříme pod vajíčkem stín (nová vrstva) - jednoduše tak, že oválným výběrem definujeme přibližně oblast, kam bychom stín chtěli umístit, pak nastavíme prolnutí (Menu: Select/Feather - v mém případě = 30) a vyplníme výběr tmavou barvou.

Nyní přichází na řadu zabarvení našeho obrázku. Vytvoříme si proto další novou vrstvu (umístěnou nad ostatními), nazvěme ji "barva", a celou ji vyplňme barvou, kterou si předtím zvolíme (Menu:Edit/Fill = Foreground Color, Normal, 100%) - já jsem zvolila červenou. Celý náš obraz bude teď touto barvou zcela překrytý ... dokud vrstvu "barva" nepřepneme do režimu "Multiply/Násobit".
To je výsledek.

Ztmavila jsem také okraje - ve skutečnosti máme několik možností, jak toho dosáhnout, já jsem zvolila postup, kdy jsem požadovanou oblast nejprve ručně vybrala (a invertovala) a pak jsem ji příkazem Menu:Edit/Fill.. vyplnila tmavou barvou v režimu Multiply/Násobit.
Stejně tak jsem ale mohla použít např. Airbrush a okrajovou oblast ztmavit ručně, bylo by to ale pracnější.


Cestu vytváříme proto, abychom z ní mohli udělat výběr/selekci (paletka Paths - místní menu: Make Selection, Feather Radius 20 px),

který vyplníme bílou výplní (Menu: Edit/Fill = White, Normal, 100 %). (Poznámka - výběr nekopíruje přesně vytvořenou cestu právě díky nastavenému prolnutí okrajů.) Pro silnější účinek můžeme celou vrstvu ještě zduplikovat - na násl. obrázku je ukázka s vrstvou před zduplikováním (první obr.) a po zduplikování (druhý obr.).

(Zduplikovanou vrstvu jsem nastavila do režimu Overlay, původní zůstala nezměněna - tedy v režimu Normal.)
Už chybí jen odlesk. Budeme postupovat stejně jako u právě dokončeného zvýraznění světla. Opět v nové vrstvě. Takže nejprve cesta, ze které opět vytvoříme výběr (paletka Paths - místní menu: Make Selection, prolnutí tentokrát menší - v mém případě 10 px) a takto vytvořený výběr zase vyplníme bílou. Opět jsem vrstvu zduplikovala - a opět - stejně jako v případě s předešlými světly - původní vrstva zůstane v režimu Normal, zduplikovanou nastavíme do režimu Overlay. Na obrázku jsem pro lepší názornost vypnula před chvílí vrobené vrstvy se světly ...

... takže když je teď zase zapneme, vše dohromady vypadá takhle:

-
14. května 2014
Jak vkládat snímky do galerií a soutěží? Stručný obrazový průvodce
-
23. dubna 2014
Konica Minolta přenesla výhody velkých zařízení do kompaktních modelů
-
12. června 2012
-
9. dubna 2014
-
5. ledna 2017
-
6. září 2004
OKI snižuje ceny barevných laserových tiskáren C3100 a C5200n
-
13. května 2004
-
19. ledna 2004
QuarkXPress Passport 6: předvedení nové verze na konferenci Apple Forum 27.1.2004
-
6. února 2001
-
30. listopadu 2014
Nový fotoaparát α7 II: první plnoformát s pětiosou optickou stabilizací obrazu na světě
-
14. října 2024
-
9. ledna 2025
Bubnový scanner na 4000dpi optické rozlišení + PC + software
-
9. ledna 2025
Profesionální scaner Scanner Heidelberg TOPAZ I. optické rozlišení bez interpolace 3800DPI
-
17. ledna 2025
-
4. února 2025
-
23. února 2025
-
25. února 2025
-
1. dubna 2025
-
17. dubna 2025