Fotografický magazín "iZIN IDIF" každý týden ve Vašem e-mailu.
Co nového ve světě fotografie!
Zadejte Vaši e-mailovou adresu:
Kamarád fotí rád?
Přihlas ho k odběru fotomagazínu!
Zadejte e-mailovou adresu kamaráda:
-
27. ledna 2025
-
20. března 2025
-
21. března 2025
-
25. března 2025
-
1. dubna 2025
-
4. dubna 2025
-
14. dubna 2025
-
17. dubna 2025
-
17. dubna 2025
-
19. března 2025
-
31. března 2025

Photoshop
Photoshop: Jak vytvořit podklad moře
Photoshop textura podklad moře piter piotr konieczny
24. října 2001, 00.00 | Pokud pracuje v oblasti grafiky, určite víte, jak často se hodí nové textury. Někdy je ale mnohem jednodušší vytvořit si pozadí samé: ukážu vám, jak udělat podklad moře. (V tomto tutoriálu budeme hlavně různými způsoby pracovat s vrstvami.)
Na začátku si zvolíme si velikost dokumentu, minimálně 600 x 600. Po aplikování fitru Clouds můžete obrázek zmenšit. Podle toho tutoriálu se trochu obtížně dělá kontinuální texturu, i když to není nemožné. Spíš doporučuji obrázek jako jeden velký podklad.
Důležité je pro začátek vybrat si barvy se správným jasem a odstínem. Myslím, že pro nás nejlepší jsou
Spustíme Filter > Render > Clouds.
Pokud se chcete pokusit o opakující se texturu, právě v tomto místě změňte mraky tak, aby byly kontinuální. O tom jak to provést, už bylo na grafika.cz psáno.

Teď duplikujte vrstvu. Interakci horní změňte na Color a na dolní aplikujte Filter > Sketch > Chrome.

Tak a máme opravdové vlny! Trochu komplikovanější bude vytvořit reálný lesk. Duplikujte dolní vrstvu a interakci nastavte na Ligten. Na tuto vrstvu aplikujte
Image > Adjust > Auto Levels. (zvýšíme rozdíly v jasu) [Shift+Ctrl+L]

Filter > Stylize > Find Edges najde okraje
Image > Adjust > Invert [Ctrl+I]

Dále Filter > Blur > Gaussian Blur. Hodnota něco kolem 4.
Ještě musíme odlesky trochu zvýraznit. Pomůže nám v tom nová vrstva úprav
Layer > New Adjustment Layer > Curves, zaškrtněte políčko Group with previous layer.
To už vypadá lépe:

Pro zviditelnění lesku posuneme vrstvu trošku nahoru a doprava.

Pokud chcete pod hladinu vody přidat text, doporučuji ho před aplikaci filtru neumísťovat na střed, aby ho deformace příliš nezměnila a mohl by se stát nečitelný.
Filter > Distort > ZigZag

(pro zvětšení klikněte na obrázek)
Díky tomu, že jsme použili filtr mraky (clouds), celá textura bude vypadat pokaždé jinak. Vlny budou mít jiný tvar a lesk taky bude jiný.
Nakonec ještě přidávám jednu mou starší koláž, kde jsem pro podklad použil právě tuto texturu.
Slova jsou z písně Roads (Portishead)
-
14. května 2014
Jak vkládat snímky do galerií a soutěží? Stručný obrazový průvodce
-
23. dubna 2014
Konica Minolta přenesla výhody velkých zařízení do kompaktních modelů
-
12. června 2012
-
9. dubna 2014
-
5. ledna 2017
-
6. září 2004
OKI snižuje ceny barevných laserových tiskáren C3100 a C5200n
-
13. května 2004
-
19. ledna 2004
QuarkXPress Passport 6: předvedení nové verze na konferenci Apple Forum 27.1.2004
-
6. února 2001
-
30. listopadu 2014
Nový fotoaparát α7 II: první plnoformát s pětiosou optickou stabilizací obrazu na světě
-
14. října 2024
-
9. ledna 2025
Bubnový scanner na 4000dpi optické rozlišení + PC + software
-
9. ledna 2025
Profesionální scaner Scanner Heidelberg TOPAZ I. optické rozlišení bez interpolace 3800DPI
-
17. ledna 2025
-
4. února 2025
-
23. února 2025
-
25. února 2025
-
1. dubna 2025
-
17. dubna 2025









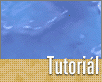
 #3C4792 barva modrého inkoustu
#3C4792 barva modrého inkoustu …a proměňte křivku podobně jako jsem to udělal já.
…a proměňte křivku podobně jako jsem to udělal já.
 Na paletě vrstev můžeme zapínat a vypínat zobrazení vrstev a taky je svázat. Díky tomu lze transformovat několik vrstev najednou. Propojte tímto způsobem všechny vrstvy. Křivky propojovat nemusíme, na ty by měly transformace účinek pouze kdyby měly upravenou masku. Všem spojeným vrstvám změníme perspektivu díky Edit > Transform > Perspective. Uchopte za jeden z dolních rohů a potáhněte směrem do boku.
Na paletě vrstev můžeme zapínat a vypínat zobrazení vrstev a taky je svázat. Díky tomu lze transformovat několik vrstev najednou. Propojte tímto způsobem všechny vrstvy. Křivky propojovat nemusíme, na ty by měly transformace účinek pouze kdyby měly upravenou masku. Všem spojeným vrstvám změníme perspektivu díky Edit > Transform > Perspective. Uchopte za jeden z dolních rohů a potáhněte směrem do boku.

