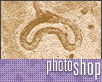Fotografický magazín "iZIN IDIF" každý týden ve Vašem e-mailu.
Co nového ve světě fotografie!
Zadejte Vaši e-mailovou adresu:
Kamarád fotí rád?
Přihlas ho k odběru fotomagazínu!
Zadejte e-mailovou adresu kamaráda:
-
27. ledna 2025
-
20. března 2025
-
21. března 2025
-
25. března 2025
-
1. dubna 2025
-
4. dubna 2025
-
14. dubna 2025
-
17. dubna 2025
-
17. dubna 2025
-
19. března 2025
-
31. března 2025

Photoshop
Photoshop: Fosilie
Photoshop Barčík Fosilie
18. června 2002, 00.00 | Náhodně nafocený motiv nás může mnohokrát inspirovat k velmi zajímavým turotiálům ve Photoshopu, především máme-li k dispozici digitální fotoaparát - fotografii pořídíme velice snadno a rychle, takže ji téměř okamžitě můžeme přetvořit do kýžené podoby. Dnes to bude řez horninou se zkamenělinou.
Při procházkách s digitálním fotoaparátem můžeme velmi často narazit na zajímavé motivy, které mohou být dobrou inspirací a rovněž výchozím bodem pro tutoriály ve Photoshopu. V tomto článku si procvičíme práci s kontrastem a světly v Adobe Photoshopu.
Následující fotografie byla pořízena na méně frekventované silnici, kde se předtím patrně vyhřívala na ohřátém asfaltu užovka, ovšem nestihla zmizet před rychle projíždějícím automobilem. Budiž útěchou, že se alespoň proslavila im memoriam.
Pro tutoriál, kde budeme vytvářet lom zkamenělou horninou, lze využít podobné motivy s malým zvířetem (brouk, hlemýžď, hlodavec...) před kamenitým pozadím, nebo na něm.
Původní fotografii nejprve mírně znehodnotíme, jelikož potřebujeme silně vyzdvihnutý kontrast. Použijeme k tomu Levels (Úrovně). V histogramu upravíme především pozici stínů vůči středním tónům, se světly zde příliš hýbat nebudeme, ale přeci jen i trochu prosvětlíme. Nastavení pro užovku - Shadows = 80, Midtones = 138, Highlights = 200.


Obrázek se zvýšeným kontrastem obarvíme do barevného tónu v Hue/Saturation (měla by to být barva kamene, kterou ve finále hodláme použít - zde 40/30/+22). Dále přidáme texturu horniny - Effects - Texture - Texturizer - Sandstone (Pískovec), kde nastavíme tyto atributy - Scaling = 100%, Relief = 15, Light Direction = Top.

K prohloubení zrnitosti textury ještě aplikujeme filtr Add Noise - Amount = 40, Uniform, Monochromatic.

Motiv a pozadí jsou ještě každý zvlášť dost znatelné, zatímco my potřebujeme, aby motiv s pozadím splynul, abychom jej do pozadí zapustili - jak ostatně řez fosilií ve skutečnosti vypadá. Proto celou fotografii zesvětlíme, buď opětným využitím úrovní, tentokrát měníme pozici světel vůči středním tónům, nebo jednodušším, ovšem také poněkud omezenějším postupem přes Brightness/Contrast. (Vrstvu si pojmenujeme pro názornost jako „Bright“.)

Abychom ve finále přeci jen motiv dobře z pozadí rozeznali a určili přesně jeho kontury, přiostříme hrany v menu Filter - Sharpen - Sharpen Edges. Nejdříve však zkopírujeme původní vrstvu po zesvětlení „Bright“ a tu pak zaostřujeme. Tím ponecháme části uvnitř podstatných kontur méně ostré, zatímco obrysy vytáhneme. (Tuto novou vrstvu nazveme pro názornost „Sharp“.)

Vrstvu „Sharp“ aplikujeme na vrstvu „Bright“ v menu Image - Apply Image, kde zvolíme režim překrytí vrstev Substract a snížíme krytí při této akci na 50%.

Finální kouzlo, kdy nám z této tmavé struktury vystoupí hotová fosilie, je více než jednoduché - stačí v této fázi obrázek invertovat (Ctrl + I).

Nyní musíme opět natónovat již do konečné přesné barevné podoby. Zde v menu Hue/Saturation nastavíme Hue = 32, Saturation = 22 a Brightness = -15, ale nejdříve zatrhneme Colorize.
-
14. května 2014
Jak vkládat snímky do galerií a soutěží? Stručný obrazový průvodce
-
23. dubna 2014
Konica Minolta přenesla výhody velkých zařízení do kompaktních modelů
-
12. června 2012
-
9. dubna 2014
-
5. ledna 2017
-
6. září 2004
OKI snižuje ceny barevných laserových tiskáren C3100 a C5200n
-
13. května 2004
-
19. ledna 2004
QuarkXPress Passport 6: předvedení nové verze na konferenci Apple Forum 27.1.2004
-
6. února 2001
-
30. listopadu 2014
Nový fotoaparát α7 II: první plnoformát s pětiosou optickou stabilizací obrazu na světě
-
14. října 2024
-
9. ledna 2025
Bubnový scanner na 4000dpi optické rozlišení + PC + software
-
9. ledna 2025
Profesionální scaner Scanner Heidelberg TOPAZ I. optické rozlišení bez interpolace 3800DPI
-
17. ledna 2025
-
4. února 2025
-
23. února 2025
-
25. února 2025
-
1. dubna 2025
-
17. dubna 2025