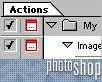Fotografický magazín "iZIN IDIF" každý týden ve Vašem e-mailu.
Co nového ve světě fotografie!
Zadejte Vaši e-mailovou adresu:
Kamarád fotí rád?
Přihlas ho k odběru fotomagazínu!
Zadejte e-mailovou adresu kamaráda:
-
27. ledna 2025
-
20. března 2025
-
21. března 2025
-
25. března 2025
-
1. dubna 2025
-
4. dubna 2025
-
14. dubna 2025
-
17. dubna 2025
-
17. dubna 2025
-
19. března 2025
-
31. března 2025

Photoshop
Photoshop - experimentujeme s akcemi
Photoshop Barčík Akce
21. srpna 2003, 00.00 | V tomto tutoriálu nepůjde ani tak o konečný výsledek, nýbrž o demonstraci možností práce s více soubory pomocí nástroje Soubor – Automaticky - Dávka. Vytvoříme akci Vrstvení, kterou může zkušený grafik velmi výhodně využívat pro další práci.
V tomto tutoriálu nepůjde ani tak o konečný výsledek, nýbrž o ukázání možností práce s více soubory pomocí Soubor – Automaticky -Dávka. Nejedná se o všeobecně známé věci, tedy o to, že jediným stisknutím tlačítka upravíte všechny obrázky v jednom adresáři (takový článek naleznete na Grafice např. zde). Bude to spíš takový programátorsky-grafický výcvik. Vytvoříme akci Vrstvení, kterou může zkušený grafik velmi výhodně využívat pro další práci.
POZNÁMKA: Výslednou akci si můžete bez potíží stáhnout zde. Stačí se řídit bodem 11. Nicméně, pokud se chcete něco naučit, postupujte podle návodu.
UPOZORNĚNÍ: Jako ukázkový adresář jsem si předem připravil adresář Zviratka s pěti obrázky divokých zvířat (cesta C:\Zviratka). Pokud chcete postupovat krok za krokem, měli byste si jeden takový nachystat. Mlčky budu předpokládat, že takový adresář, lhostejno s jakými obrázky, máte.
1. Stiskneme CTRL + N. Objeví se nabídka Nový soubor. Zde zadáme 600 x 500 okrajových bodů a Obsah: Průhledný. Pokud vám vadí podklad, který připomíná šachovnici, pak stačí Soubor – Předvolby – Průhlednost a gamut, kde nastavíte Mřížka: Žádná. Soubor pojmenujeme a uložíme například jako Kolo.psd
2. V paletě Vrstvy vytvoříme vrstvu, kterou nazveme Vyber. Tady si můžete tvořit podle vlastní fantazie. Chceme černý půdorys tvaru, ze kterého se budou skládat jednotlivé kartičky. Já si vytvořil pomocí obdélníkové cesty tvar jako na Obr.1, 2, 3, 4 a 5. Konečnou cestu jsem vytáhl černou barvou. Ale i to záleží na vás.





Obr. 1,2,3,4 a 5 - Modelování ve vrstvě Vyber dokumentu Kolo.psd
3. Otevřete libovolný obrázek z vašeho adresáře Zvirata. Nyní máte na pracovní ploše dvě různá okna. Aktivní (čili s tmavě modrou horní lištou) je to, na kterém je zvířátko. Dokument Kolo.psd je v pozadí. Viz Obr. 6

Obr. 6 - Výchozí situace pro tvorbu akce Vrstveni
4. Přepněte se do palety Akce, kde zadejte Vytvořit novou sadu a nazvěte ji Pokusne. To je takový adresář, kde můžete skladovat svoje akce, aniž by se vám pletly s původními.
5. Stiskněte Vytvořit novou akci. Pojmenujte ji Vrstveni. OK.
POZNÁMKA: Pokud nemáte s akcemi zkušenost, pak byste měli vědět, že od nynějška se všechno nahrává. Myslí se samozřejmě každý váš krok ve Photoshopu. To, jestli zrovna srkáte černou kávu, se nenahrává. Nicméně určitá opatrnost je na místě.
6. Nyní zachovejte přesnou návaznost jednotlivých kroků.
a. Výběr – Vybrat vše (CTRL + A)
b. Úpravy – Kopírovat (CTRL + C)
c. Menu Okna – Kolo.psd (úplně naspod menu je seznam jednotlivých oken)
d. Výběr – Načíst výběr. Zadejte tyto parametry: Dokument – Kolo.psd. Kanál – Vyber Průhlednost
e. Úpravy – Vložit dovnitř
f. Úpravy – Libovolná transformace (Ctrl + T)
g. Vrstva – Odstranit masku vrstvy. Použít masku vrstvy? Použít!
h. V paletě Vrstvy klikněte na oko u vybrané vrstvy. V paletě Akce se musí objevit Skrýt aktuální vrstva.
i. V paletě Vrstvy klikněte na Vrstvu Vyber. Čili v paletě Akce se objeví: Vybrat vrstvu „Vyber“
j. V menu Okna přepněte na obrázek se zvířátkem. V paletě Akce se objeví Vybrat další dokument. Dokument Kolo.psd zešedne a zmizí do pozadí.
k. Soubor – Zavřít. Na otázku Uložit odpovězte Ne.
7. Nyní v paletě Akce stiskněte Konec přehrávání/nahrávání. Výsledek by měl být jako na obrázku.

Obr. 7 - Jednotlivé kroky akce Vrstveni
POZNÁMKA: Všimněte si, že v paletě Akce u políčka Transformovat aktuální vrstvu (bod f) jsem zaškrtl Přepnout dialog Zapnuto/vypnuto. (Takové okýnko vlevo). Díky tomu se akce vždy zastaví a vy můžete posouvat do výběru výsek, který konkrétně potřebujete. Podle libosti můžete zvětšovat a zmenšovat. Jakmile zmáčknete Enter, akce se zase rozběhne. Ukázka na Obr. 8, 9, 10 a 11.




Obr. 8, 9, 10 a 11 - 8.Původní nevycentrovaný levhart. 9.Vycentrovaný levhart. 10.Transformací zmenšený levhart. 11.Transformací zvětšený levhart. Všimněte si, že tvar vrstvy Vyber zůstává stále zachován a tvoří okraje masky.
8. Nyní naši akci Vrstvení vyzkoušíme. Zavřeme všechny dokumenty a provedeme kroky 1, 2 a 3. Kroky 1 a 2 můžete obejít, když načtete původní soubor Kolo.psd, který obsahuje vrstvu Vyber. Výchozí situace viz Obr. 6
9. Přepneme do palety Akce, vybereme akci Vrstveni a stiskneme symbol Spustit platný výběr (Bílý trojúhelníček). Pokud máme štěstí, tak se v dokumentu Kolo.psd objeví nová skrytá vrstva a dokument, ze kterého jsme vrstvu vykopírovali, zmizí, zavře se. Pokud se něco nepovedlo, máte dvě možnosti: buď začít od začátku a nebo si stáhnout a nahrát moji Akci. Viz bod 11.
10. Nyní se pokusíme naši akci Vrstveni rozběhnout dávkou. Tady se nelze za nic zaručit. Jak říkal už ten chlap Goethe: „Šedá je teorie, košatý strom života.“ V praxi to znamená, že se můžete začít modlit. Nechejte otevřený pouze soubor Kolo.psd s aktivní vrstvou Vyber. Přejděte do Soubor – Automaticky – Dávka… Řiďte se obrázkem Obr. 12. Jako výsledek byste měli dostat dokument s takovým počtem skrytých vrstev, kolik je obrázků v adresáři Zvířátka. Viz Obr. 13.

Obr. 12 - Menu příkazu Dávka s jednotlivými parametry
11. Jestliže se něco nepodařilo a nebo chcete převzít moji akci, postup je následující. Stáhněte a uložte k sobě soubor pokusne.atn. Jděte do palety Akce, kde klikněte na černý trojúhelník vpravo nahoře. Objeví se menu, kde zvolte Načíst akce a zadejte cestu k souboru pokusne.atn. V paletě Akce se objeví nová sada Pokusne s akci Vrstvení.
12. Zvolte nástroj Oříznout a pomocí něj ořízněte vzniklý koláč (viz Obr. 15), můžete co nejtěsněji u kraje. Pokud se ptáte proč, tak při operaci e až g, sice dojde k ořezání vámi určeného výseku – ale jen tam, kde sahá velikost plátna (nebo ještě lépe masky). A pokud je kopírovaný obraz příliš velký, jeho neokrájené zbytky by se vám motaly do cesty. Pak můžete zase velikost plátna zvětšit. Obraz – Velikost plátna – atd

Obr. 13 - Vzhled palety Vrstvy po úspěšně provedené dávce. Viditelná zůstává jen základní vrstva Vyber, ostatní zůstávají skryty.
UPOZORNĚNÍ: Tady končí objevná část našeho tutoriálu. Akce Vrstvení a návod jak ji vytvořit, má dost širokou paletu použití. Pokračování tohoto tutoriálu berte jako pouhou inspiraci.
13. Přepněte do palety Vrstvy. Klepněte na první vrstvu, která leží nad vrstvou Vyber. Orientačně viz Obr. 13 . Automaticky se zobrazí. Následuje Úpravy – Libovolná transformace. Zde se řiďte podle obrázku. Jenom postupně zvětšujte hodnotu použitého úhlu o 600.

Obr. 14 - Menu transformace. Nezapomeňte přičítat v Položce otočení pokaždé dalších 60 stupňů.
14. Jakmile ztransformujete všechny vrstvy, měli byste dostat takový koláč. Viz Obr. 15

Obr. 15 - Zobrazené a ztransformované vrstvy.
15. Nyní přepněte na nástroj Přesun a jednotlivé vrstvy posouvejte tak, abyste dostali Obr. 16. Buď myší a nebo tlačítky kurzorů.

Obr. 16 - Přesunuté a ztransformované vrstvy
POZNÁMKA: Nejrychlejší způsob jak vybírat libovolné vrstvy je následující. Nástrojem Přesun klikněte na vrstvu, kterou chcete vybrat a držte přitom klávesu CTRL. Photoshop se pokusí rozpoznat, se kterou vrstvou chcete manipulovat.
POZNÁMKA 2: Pokud vám Photoshop automaticky vybírá vrstvy, se kterými nechcete pracovat, tak zvolte nástroj Přesun a jděte do palety Volby, kde rozhodně odmítněte Automaticky vybrat vrstvu.
16. Nyní byste měli dosáhnout tohoto výsledku. Viz Obr. 17. Sami vidíte, že jsem provedl dalších pár operací jako vložení Efektu vrstvy (Vržený stín), následné sloučení svázaných a převrácení vzhůru nohama (Ctrl + T – Převrátit svisle).
17. Poslední krok bylo vytvoření nové vrstvy, její vyplnění hnědou barvou a vložení Filtry – Textura – Zrnění.

Obr. 17 - Konečný výsledek, ze kterého se snad dá poznat, proč jsem původní soubor nazval Kolo
POZNÁMKA: Pokud budete chtít využívat akci Vrstveni pro své vlastní účely, nejen v rámci tohoto tutoriálu, pak nikdy nezapomínejte si jako základ práce vytvořit vrstvu Vyber. Během provádění akce na ni existuje odkaz, takže, pokud to neprovedete, Photoshop vypíše hlášku, že vrstva Vyber není dostupná.
Nezapomínejte také na Oříznutí z bodu 12.
Mimochodem tvar a okraje vrstvy Vyber záleží jen na vás. Obrázky 1 až 5 jsou pouze inspirativní.
-
14. května 2014
Jak vkládat snímky do galerií a soutěží? Stručný obrazový průvodce
-
23. dubna 2014
Konica Minolta přenesla výhody velkých zařízení do kompaktních modelů
-
12. června 2012
-
9. dubna 2014
-
5. ledna 2017
-
6. září 2004
OKI snižuje ceny barevných laserových tiskáren C3100 a C5200n
-
13. května 2004
-
19. ledna 2004
QuarkXPress Passport 6: předvedení nové verze na konferenci Apple Forum 27.1.2004
-
6. února 2001
-
30. listopadu 2014
Nový fotoaparát α7 II: první plnoformát s pětiosou optickou stabilizací obrazu na světě
-
14. října 2024
-
9. ledna 2025
Bubnový scanner na 4000dpi optické rozlišení + PC + software
-
9. ledna 2025
Profesionální scaner Scanner Heidelberg TOPAZ I. optické rozlišení bez interpolace 3800DPI
-
17. ledna 2025
-
4. února 2025
-
23. února 2025
-
25. února 2025
-
1. dubna 2025
-
17. dubna 2025