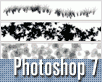Fotografický magazín "iZIN IDIF" každý týden ve Vašem e-mailu.
Co nového ve světě fotografie!
Zadejte Vaši e-mailovou adresu:
Kamarád fotí rád?
Přihlas ho k odběru fotomagazínu!
Zadejte e-mailovou adresu kamaráda:
-
27. ledna 2025
-
20. března 2025
-
21. března 2025
-
25. března 2025
-
1. dubna 2025
-
4. dubna 2025
-
14. dubna 2025
-
17. dubna 2025
-
17. dubna 2025
-
19. března 2025
-
31. března 2025

Photoshop
Photoshop 7 - procvičení práce s novými štětci
brushes
9. září 2002, 00.00 | V dnešním tutoriálu si ukážeme, jak pouze jedním tahem zhotovíme základ těla kroužkovce a pomocí drobných úprav vytvoříme dojem plastičnosti, tj. přítomnost světla a stínů. Na příkladu si procvičíme nové štětce Photoshopu 7.0
{Úvod}V dnešním tutoriálu si ukážeme, jak pouze jedním tahem zhotovíme základ těla kroužkovce a pomocí drobných úprav vytvoříme dojem plastičnosti, tj. přítomnost světla a stínů. Na příkladu si procvičíme nové štětce Photoshopu 7.0, jejichž podrobnému popisu se budeme věnovat v příštím článku.

Na začátek si vytvoříme nový dokument o velikosti 400x400 pixelů. Jedinou vrstvu, kterou máme, si pro pořádek nazveme Podklad a vybarvíme ji šedou (BFBFBF), třeba Paint Bucket Toolem (G). Uděláme si novou vrstvu (Ctrl+Shift+N) a pojmenujeme si ji Zizala. Pro snadnější orientaci doporučuji můj PSD soubor, který je ke stažení ZDE.
Nastavení štětce (pro tělo)
1. Nejprve si nastavíme barvy popředí a pozadí, abychom s nimi mohli dále pracovat. Popředí (Foreground) - EED1B6, Pozadí (Background) - CCB7A2. Samozřejmě je můžeme nastavit později, až jich bude potřeba.
2. Dále nastavíme základní parametry - Brush: vybereme první přednastavený (velikostí a tvarem se zatím nezabýváme), a další nastavíme podle obrázku.
![]()
3. Rozbalíme paletku Brushes (Window/Brushes...) a nejprve nastavíme položky v záložce Brush Tip Shape.

4. Potom nastavíme záložku Shape Dynamics (obsahující nová nastavení proti Photoshopu 6).

Size Jitter - Nastavíme v procentech různorodost velikosti hrotu štětce. Čím více procent nastavíme (max. 100 %), tím je velikost různorodější. My nastavíme 6 %, aby nebyly všechny kroužky stejné.
Control - Zde si vybereme nástroj pro ovládání velikosti štětce. Nastevíme Pen Pressure, abychom mohli velikost hrotu ovládat tabletem. Pokud tablet nevlastníte, bude tělo mnohem méně realistické, ale pokud si pohrajete s perspektivou, můžeme dosáhnout poměrně slušného výsledku.
Minimum Diameter - V procentech nastavíme nejmenší velikost štětce při nejmenším stlačení tabletu. 20 % z velikosti hrotu nám bude vyhovovat.
5. No a tady jsou kompletně nová nastavení, proto si je opět popíšeme dopodrobna.

Foreground/Background Jitter - toto nastavení zajišťuje různorodost barev, které kreslíme. Čím větší číslo, tím více se střídají barvy pozadí a popředí, které jsme si nastavili v prvním bodě Nastavení štětce. Zvolíme zlatou střední cestu (50 %)
Control - Ovládat barvu nepotřebujeme, proto vybereme z roletkového menu Off.
Brightness Jitter - Zajišťuje různorodost světlosti. Aby se nám pruhy ještě více zvíraznily, nastavíme alespoň 6 %.
Tělo
Nyní, když máme nastavený hrot štětce, můžeme začít kreslit tvar těla (viz obr.). Nesmíme zapomenout kreslit od vzdálenější části (těžko říct, jestli je to hlava nebo ocas, ale je označný/á terčíkem).

Pustíme filtr Acennted Edges (Filter/Brush Strokes/Acennted Edges...). Po aplikování filtru se nám pěkně zviditelní segmenty na těle.

Vrstvě Zizala nastavíme Layer Style (stačí 2x poklepat myší na vrstvu a zobrazí se nám paletka s Layer Style). My si nastavíme Inner Glow a Gradient Overlay podle obrázku.


Pomocí nástroje Dodge Tool (O) přidáme trochu světel. U všech bude Exposure: 10% a Range: Midtones. Hroty nastavíme odhadem podle obrázku (není potřeba přesnost) - velikosti jsou uvedené jen orientačně.

Kroužek
Žížale uděláme kroužek, aby vypadala více realisticky. Polygonálním lasem (L) vybereme pár segmentů (4-5). Jakmile je výběr dokonalý (dostačující), zvětšíme jej (Select/Modify/Expand...) o 2-3 px. Selekci nerušíme.

Vytvoříme novou vrstvu Krouzek. Selekci vybarvíme třeba Paint Bucket Toolem (G) růžovou (doporučuji AF938B) - Tolerance by měla být nastavená na 200.

Vrstvě Krouzek nastavíme Layer Style (Inner Glow) - podle obrázku. Dodge Toolem (O) zvýrazníme světla, nástrojem Burn Tool (O) stíny (stejné nastavení hrotu jsme použili u úpravy těla kroužkovce - jen odhadem).


[-more-]{Dokončení}
Poslední úpravy
Kroužkovec je již hotový. Stačí jen přidat Světla a stíny na podklad (sklo) a odraz na něm. Začneme stínem, vrhnutým od těla na podložku. Vyselektujeme vrstvu Zizala - najedeme kurzorem nad vrstvu, kterou chceme vybrat (v našem případě Zizala) a se stisklým Altem na ni klepneme; měla by se nám vybrat. Uděláme novou vrstvu Zizala_stin. Umístíme ji pod vrstvu Zizala a vybarvíme černou. Pak zrušíme selekci a několikrát(3-5) pustíme gaussnovské rozostření (Filter/Blur/Gaussian Blur...) s nastavením na 3 px. Stín pak posuneme podle toho, odkud nám jde světlo. Vrstvě nastavíme opacitu na 75 %.

No a protože podložkou v našem tutoriálu je sklo, musíme vytvořit odraz. Zduplikujeme (Layer/Duplicate Layer...) vrstvu Zizala a umístíme ji nad vrstvu Zizala_stin a pojmenujeme si ji Zizala_odraz. Posuneme ji nástrojem Move Tool o 25 px dolů a nastavíme Opacitu na 35 %.

Úplně na závěr si vytvoříme novou vrstvu pod vrstvu Zizala a nazveme ji Sklolesk. Nastavíme barvy popředí a pozadí na černou a bílou (D) a pak se mezi nimi budeme podle potřeby přepínat písmenem X. Brush Tool (B) nastavíme podle obrázku. Snažíme se dělat dlouhé a uvolněné tahy, aby to nevypadalo jako nepovedený alobal. A je to hotové. Možností, jak nastavit paletku Brushes, je opravdu nespočetně mnoho. Podrobně se popisu palety budeme věnovat v tutoriálu ještě tento ten. Problematiku mohu rozebrat i v příspěvcích, pokud budete mít zájem.


-
14. května 2014
Jak vkládat snímky do galerií a soutěží? Stručný obrazový průvodce
-
23. dubna 2014
Konica Minolta přenesla výhody velkých zařízení do kompaktních modelů
-
12. června 2012
-
9. dubna 2014
-
5. ledna 2017
-
6. září 2004
OKI snižuje ceny barevných laserových tiskáren C3100 a C5200n
-
13. května 2004
-
19. ledna 2004
QuarkXPress Passport 6: předvedení nové verze na konferenci Apple Forum 27.1.2004
-
6. února 2001
-
30. listopadu 2014
Nový fotoaparát α7 II: první plnoformát s pětiosou optickou stabilizací obrazu na světě
-
14. října 2024
-
9. ledna 2025
Bubnový scanner na 4000dpi optické rozlišení + PC + software
-
9. ledna 2025
Profesionální scaner Scanner Heidelberg TOPAZ I. optické rozlišení bez interpolace 3800DPI
-
17. ledna 2025
-
4. února 2025
-
23. února 2025
-
25. února 2025
-
1. dubna 2025
-
17. dubna 2025