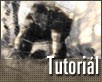Fotografický magazín "iZIN IDIF" každý týden ve Vašem e-mailu.
Co nového ve světě fotografie!
Zadejte Vaši e-mailovou adresu:
Kamarád fotí rád?
Přihlas ho k odběru fotomagazínu!
Zadejte e-mailovou adresu kamaráda:
-
27. ledna 2025
-
20. března 2025
-
21. března 2025
-
25. března 2025
-
1. dubna 2025
-
4. dubna 2025
-
14. dubna 2025
-
17. dubna 2025
-
17. dubna 2025
-
19. března 2025
-
31. března 2025

Photoshop
Photoshop 5 a 6: Potlačeni pozadí na fotografii
Photoshop efekty vytáhnutí zaostření na detaily chalk charcoal piter piotr konieczny
26. března 2002, 00.00 | Pokud někdy potřebujete soustředit oko diváka pouze na vybrané detaily nebo jednu dominantní akci na fotografii, tento tutoriál je právě pro vás. Z obrázku nejprve odstraníme všechny podrobností pomoci skice a pak vytáhneme na povrch zpět jen ty námi vybrané.
Tuto fotografii jsem pořídil před dvěma lety ve Vysokých Tatrách - pamatuji si že bylo právě poledne a sluníčko překrývalo jen část oblak. V tu chvíli vypadal vodopád opravdu nádherně, bohužel na naskenované fotografii něco postrádá. Zkoušel jsem ho upravovat různými způsoby, ale uspokojil mě pouze tenhle…

(klikněte na obrázek pro větší verzi)
 Jako barvu popředí vybereme černou a barvu pozadí
Jako barvu popředí vybereme černou a barvu pozadí
#C7B29A béžovou
R:199 G:178 B:154
Teď aplikujeme Filter > Sketch > Chalk & Charcoal, nastavení bez změn
(Charcoal Area:6 Chalk Area:6 Stroke Pressure:1)

(klikněte na obrázek pro větší verzi)
Uživatelé Photoshopu 6:
Jestli chcete kvalitnější efekt rozjasnění, vyberte Art History Brush
![]()
Mode: Luminosity, Opacity 20%, Fidelity 100% Area 30px, Spacing%,
Style: Tight Medium (zaleží na rozlišení obrázku)
 Teď klikněte na tvar štětce a upravte ho podle návodu tak,
Teď klikněte na tvar štětce a upravte ho podle návodu tak,
Aby ukazoval ve stejném směru jako směru Charcoal(uhlí)
![]()
Na obrázku malujte štětcem v místech, které chcete obzvlášť zvýraznit, a taky vyberte jedno dominantní místo které bude nejsvětlejší (oblast těsně nad vodopádem)

(klikněte na obrázek pro větší verzi)
Uživatelé Photoshopu 5 nebo 5.5:
Vyberte jako barvu popředí bílou a nástroj Airbrush. Brush Size 13, Mode: Soft Light, Pressure 50% a zesvětlete nejdůležítější místa.

(klikněte na obrázek pro větší verzi)
 Na vzniklý obrázek aplikujeme
Na vzniklý obrázek aplikujeme
Filter > Render > Lighting Effects
tak, aby hlavní místo obrázku bylo nejsvětlejší.
![]()
Teď můžeme postoupit k nejzajímavější části. Vyberte History Brush, ![]()
Brush Size: 20 Mode, Luminosity, Opacity 40%
a začněte malování u nejvýraznějších a nejsvětlejších míst (horní část vodopádu a kámen)

(klikněte na obrázek pro větší verzi)
Později můžete trochu ubrat opacitu a malovat na kamenech kolem vodopádu, nebo zmenšit velikost štětce a zaostřit práh mezi vodou a skálou

(klikněte na obrázek pro větší verzi)
Stejným způsobem můžete v fotografii oddělit hlavní scénu od okolí a tím pádem přidat na dramatičnosti :)
-
14. května 2014
Jak vkládat snímky do galerií a soutěží? Stručný obrazový průvodce
-
23. dubna 2014
Konica Minolta přenesla výhody velkých zařízení do kompaktních modelů
-
12. června 2012
-
9. dubna 2014
-
5. ledna 2017
-
6. září 2004
OKI snižuje ceny barevných laserových tiskáren C3100 a C5200n
-
13. května 2004
-
19. ledna 2004
QuarkXPress Passport 6: předvedení nové verze na konferenci Apple Forum 27.1.2004
-
6. února 2001
-
30. listopadu 2014
Nový fotoaparát α7 II: první plnoformát s pětiosou optickou stabilizací obrazu na světě
-
14. října 2024
-
9. ledna 2025
Bubnový scanner na 4000dpi optické rozlišení + PC + software
-
9. ledna 2025
Profesionální scaner Scanner Heidelberg TOPAZ I. optické rozlišení bez interpolace 3800DPI
-
17. ledna 2025
-
4. února 2025
-
23. února 2025
-
25. února 2025
-
1. dubna 2025
-
17. dubna 2025