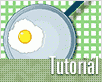Fotografický magazín "iZIN IDIF" každý týden ve Vašem e-mailu.
Co nového ve světě fotografie!
Zadejte Vaši e-mailovou adresu:
Kamarád fotí rád?
Přihlas ho k odběru fotomagazínu!
Zadejte e-mailovou adresu kamaráda:
-
27. ledna 2025
-
20. března 2025
-
21. března 2025
-
25. března 2025
-
1. dubna 2025
-
4. dubna 2025
-
14. dubna 2025
-
17. dubna 2025
-
17. dubna 2025
-
19. března 2025
-
31. března 2025

Photoshop
Photoshop: 3D objekty - pánev
30. prosince 2002, 00.00 | Vytváření trojrozměrných objektů ve Photoshopu nebylo nikdy nemožné. Ačkoli se nemůže rovnat programům určených pro 3D tvorbu, objekty v něm vytvořené mnohdy dokáží velice věrně kopírovat realitu. Tutoriál je určen začínajícím i pokročilým uživatelům, kteří jistě svedou leccos vylepšit a zdokonalit, a tak pro ně bude jistě vhodnou inspirací.
Dnes si ukážeme, jak ve Photoshopu vytvořit trojrozměrnou pánev i s vajíčkem. Tento tutoriál by měl poukázat na to, že i za použití omezeného množství nástrojů a pomůcek můžeme vytvořit zdařilé grafické prvky.
Jelikož pracujeme s bitmapovým editorem, je lépe, když obrázky vytváříme ve zvětšené formě, kterou ve finále zmenšíme. Interpolace v tomto případě spíše pomůže - zbavíme se všudypřítomné rasterizace. I za cenu nepatrného rozostření to stojí za to. Proto si v našem případě otevřeme nový dokument o velikosti 800 x 800 pixelů s rozlišením 200 dpi.

Začneme výchozí součástí, kterou bude svrchní část okraje pánve. Vytvoříme kruhovou selekci, kterou vytáhneme modrou barvou uprostřed 8 pixely.
Vnější okraj pánve bude o něco světlejší. Předchozí vrstvu s vnějším okrajem zkopírujeme a zmenšíme na 98 - 99 % velikosti. Zesvětlíme v menu Hue/Saturation (Odstín a sytost) na hodnotu +85, můžeme i mírně odsytit.


Na řadu nyní přijde dno pánve. Většina pánví mývá vypouklé dno, proto dopadající světlo rozeznáme především uprostřed. Toho využijeme pro rozložení světel a stínů. Středový kruh bychom mohli vyplnit jednolitou barvou a pak manuálně zesvětlovat, ale pomůžeme si pouze jediným nástrojem - kruhovým gradientem.

Uprostřed pánve tedy natáhneme kruhový výběr. Barvu popředí nastavíme na světle modrou, barvu pozadí tmavší. Gradient s přechodem popředí do pozadí aplikujeme od středu ke kraji selekce. Podle potřeby zesvětlíme. Přechodovou hranu dna a bočnice zvýrazníme tak, že selekci vyplněnou gradientem ještě vytáhneme 4 pixely barvy tmavší, než je barva nejzazšího okraje dna.

Pod dnem vytvoříme novou vrstvu. Z ní nabereme kruhovou selekci vnitřního okraje tak, že klikneme myší společně se stisknutou klávesou Ctrl do vrstvy s vnitřním okrajem. Takto připravenou šablonu vyplníme opět gradientem, tentokrát však lineárním. Barevnou kombinaci můžeme zachovat z předchozího kroku.

Tělo pánve máme hotové, teď na dno položíme vajíčko. Bílek vykreslíme ostrým štětcem bílou barvou dle vlastní fantazie. Abychom jej od světlého dna dobře rozeznali, můžeme si mezi něj a bílek vložit pomocnou vrstvu vyplněnou černou barvou.

Pod bílkem otevřeme novou vrstvu a v ní natáhneme selekci obrysu bílku tak, jak jsme to učinili u bočnic (Ctrl + kliknutí...). Tento výběr vyplníme černou barvou a rozostříme přes menu Filter (Filtr) - Blur (Rozostření) - Gaussian Blur (Gaussovské rozostření) s hodnotou 2.

Tím vznikne stín bílku. Nad bílek vložíme žloutek. Ten buď vykreslíme štětcem s odpovídajícím ostrým hrotem, nebo vyplníme kruhovou selekci žlutooranžovou barvou.

U tvorby detailů doporučuji zvětšení na 100 - 200 %. Nejprve ztmavíme ručně okraje žloutku v závislosti na stínování celého obrázku. Využijeme nástroj pro manuální ztmavení Blur Tool z nástrojové lišty.

Odlesky světla na bláně žloutku vykreslíme štětcem a bílou barvou. Lze použít ostrý i neostrý hrot (neostrý = plynulý přechod odlesku, ostrý = výrazný odlesk).
Rukověť vytvoříme z obdélníkové selekce vyplněné modrou barvou (stejná s vnějším okrajem). Oblého zakončení docílíme připojením modrého kola, či elipsy stejné šíře, otvor pro zavěšení odmažeme Eraserem (Gumou) s ostrým hrotem, nebo selekcí. Otočíme volnou transformací. Pro ty, kteří volnou transformaci nezvládají, doporučuji využít menu Úpravy - Transformovat - Číselně (u vyšších verzí Photoshopu = Změnit velikost) a nastavit úhel otočení zadáním přesné hodnoty (např. 45°).

Aby nám pánev jen tak neplavala kdesi ve vzduchu, položíme ji třeba na ubrusem zakrytou podložku. Prostorový dojem prohloubíme přidáním nezbytných stínů. Stínování rozdělíme do dvou etap - tělo pánve a rukověť. Tělo pánve (sloučené) označíme do výběru, pod jeho vrstvou vytvoříme vrstvu prázdnou a výběr vyplníme černou barvou. Aplikujeme Gaussian Blur (Gaussovské rozostření) s hodnotou 2, snížíme opacitu na 50 % a zarovnáme. Stín rukověti vytvoříme stejným postupem, ovšem bude jednak dále (protože je výše nad podložkou) a za druhé tudíž světlejší a více neostrý. Proto použijeme rozostření s hodnotou 3 a opacitu stínu stáhneme na 40 %. A zarovnáme do konečné pozice.

-
14. května 2014
Jak vkládat snímky do galerií a soutěží? Stručný obrazový průvodce
-
23. dubna 2014
Konica Minolta přenesla výhody velkých zařízení do kompaktních modelů
-
12. června 2012
-
9. dubna 2014
-
5. ledna 2017
-
6. září 2004
OKI snižuje ceny barevných laserových tiskáren C3100 a C5200n
-
13. května 2004
-
19. ledna 2004
QuarkXPress Passport 6: předvedení nové verze na konferenci Apple Forum 27.1.2004
-
6. února 2001
-
30. listopadu 2014
Nový fotoaparát α7 II: první plnoformát s pětiosou optickou stabilizací obrazu na světě
-
14. října 2024
-
9. ledna 2025
Bubnový scanner na 4000dpi optické rozlišení + PC + software
-
9. ledna 2025
Profesionální scaner Scanner Heidelberg TOPAZ I. optické rozlišení bez interpolace 3800DPI
-
17. ledna 2025
-
4. února 2025
-
23. února 2025
-
25. února 2025
-
1. dubna 2025
-
17. dubna 2025