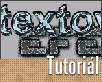Fotografický magazín "iZIN IDIF" každý týden ve Vašem e-mailu.
Co nového ve světě fotografie!
Zadejte Vaši e-mailovou adresu:
Kamarád fotí rád?
Přihlas ho k odběru fotomagazínu!
Zadejte e-mailovou adresu kamaráda:
-
27. ledna 2025
-
20. března 2025
-
21. března 2025
-
25. března 2025
-
1. dubna 2025
-
4. dubna 2025
-
14. dubna 2025
-
17. dubna 2025
-
17. dubna 2025
-
19. března 2025
-
31. března 2025

Go verze
Photoshop: Textové efekty; část druhá
Photoshop piter textové efekty 2
24. září 2001, 00.00 | Podíváme se, jak vytvořit sklo, rez, retrostyl a zanechat písmo pořád měnitelným. Hodí se především tam, kde musíte text často měnit nebo přidávat nový: menu a nadpisy na web stránkách. Taky jsem připravil několik základních zkratek pro práci s efekty.
Pro písmo jsem vybral font Borg-9 , ale sedí i Arial Bold a Courier New. Černé písmo a šedé pozadí #B3B3B3. Velikost písma 60. Pro experimentování si vyberte tlustší font a teprve na konci jej zkuste změnit na jiný.
Další tři instantní styly: Sklo, rez a retrostyl

Sklo
Pro hezký skleněný efekt je nejdůležitější věrohodný lesk. Na to máme Bevel and Emboss - style emboss; depth 350%; direction- up; size 6px soften 0px, aby text pořádně vyčníval.
Jako glass contour nastavíme 'ring' - takovou tu 'horu a půl'. Teď pomocí attitude a angle nastavíme úhel světla. Zaškrtnuté políčko Texture (s původními nastaveními) nám na povrchu vytvoří odlesky.

Color Overlay zabarví na světle modrou #93DDFF, opacity 80%

Nakonec přidáme 2px Stroke. A je to!

Rez pouze vypadá složitě. Pokoušel jsem se vytvořit něco jako písmo na zničených vesmírných lodích z hvězdných válek. Z Pattern Overlay vybereme si první 'bublinkový' vzorek a opacitu 60%, aby příliš nevynikal.

Outer Glow vytvoří špínu dokola písma. Blend mode normal, opacity 100%, noise 26px a černá barva, spread 12px size 6px. Tvar záře jsem nastavil na lineární, rozhodně vyzkoušejte i kopečky Ring nebo Cone..

Pomocí Outer Glow písmo ušpiníme uvnitř. Důležité je vybrat barvu pozadí nebo trochu světlejší. Blend mode: dissolve a opacita 70%.

Drop shadow na konec jemně zvýrazní kontry textu. U toho efektu doporučuji používat větší písmo, něco kolem 50 bodů.

Retro. Na začátek si trošku pozměníme tvar textu (velikost písma na obrázku je 48 bodů).
 Klikněte na vrstvu s textem a vyberte si Type Tool. Nahoře v menu se ukáže ikonka Create Warped Text pro měnění tvarů. Já jsem si vybral shell lower - takový ten zvoneček.
Klikněte na vrstvu s textem a vyberte si Type Tool. Nahoře v menu se ukáže ikonka Create Warped Text pro měnění tvarů. Já jsem si vybral shell lower - takový ten zvoneček.
Na tento nápad jsem vlastně přišel, když jsem zkoušel co všechno umí Drop Shadow. Contour: cone (opět kopeček) a spread na 80% nám vytvoří posunutý stín.

Pro Gradient Overlay vybereme transparent stripes, ale s barvou pozadí. Jestli nevíte, jak na to, probírali jsme to v minulém díle. Scale 90%, style linear a angle -87°.

Pokud text není příliš čitelný, zapněte Stroke size 2px, position outside, černá barva.

Nakonec několik zkratek, bez kterých se šikovný grafik určitě neobejde:
. Na jakoukoliv vrstvu můžete aplikovat style z plovoucí paletky Styles, nebo z okna efektů kde klikněte vlevo nahoře na Styles.
. Pokud chcete vytvořit nový a máte již nastavené efekty, stačí kliknout na New Style…
. Když klikněte pravým tlačítkem na vrstvu s efekty, můžete je pomocí Copy layer style zkopírovat a použít na jinou.
. Nejrychlejší způsob, jak se dostat do editačního okna, je dvojklik myškou na ikoně (f) nebo v případě vrstvy bez efektů na místě, kde by měla být.
. Pokud chcete rychle vymazat efekt z vrstvy, stačí Alt + dvojklik.
Detailní příručku pro práci s textem pro vás už před časem připravila Bohunka Třešňáková ve svých článcích Photoshop 6 - práce s textem I a Photoshop 6 - práce s textem II.
Tak a další část textových efektů máme za sebou. Myslím, že teď si už poradíte sami a že už další díl nebude zapotřebí. Doufám že se vám líbilo a že jsem vás naučil něco nového, nezapomeňte hodně experimentovat: často se totiž stává, že vytvoříte něco ještě lepšího než jste původně chtěli!
Tady si můžete opět stáhnout zdroj v PSD formátu.
Obsah seriálu (více o seriálu):
-
14. května 2014
Jak vkládat snímky do galerií a soutěží? Stručný obrazový průvodce
-
23. dubna 2014
Konica Minolta přenesla výhody velkých zařízení do kompaktních modelů
-
12. června 2012
-
9. dubna 2014
-
5. ledna 2017
-
6. září 2004
OKI snižuje ceny barevných laserových tiskáren C3100 a C5200n
-
13. května 2004
-
19. ledna 2004
QuarkXPress Passport 6: předvedení nové verze na konferenci Apple Forum 27.1.2004
-
6. února 2001
-
30. listopadu 2014
Nový fotoaparát α7 II: první plnoformát s pětiosou optickou stabilizací obrazu na světě
-
14. října 2024
-
9. ledna 2025
Bubnový scanner na 4000dpi optické rozlišení + PC + software
-
9. ledna 2025
Profesionální scaner Scanner Heidelberg TOPAZ I. optické rozlišení bez interpolace 3800DPI
-
17. ledna 2025
-
4. února 2025
-
23. února 2025
-
25. února 2025
-
1. dubna 2025
-
17. dubna 2025