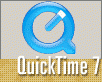Fotografický magazín "iZIN IDIF" každý týden ve Vašem e-mailu.
Co nového ve světě fotografie!
Zadejte Vaši e-mailovou adresu:
Kamarád fotí rád?
Přihlas ho k odběru fotomagazínu!
Zadejte e-mailovou adresu kamaráda:
-
27. ledna 2025
-
20. března 2025
-
21. března 2025
-
25. března 2025
-
1. dubna 2025
-
4. dubna 2025
-
14. dubna 2025
-
17. dubna 2025
-
17. dubna 2025
-
19. března 2025
-
31. března 2025

Go verze
Apple vydal QuickTime 7.6
23. ledna 2009, 00.00 | Ve středu Apple také uvolnil nový QuickTime 7.6. Apple uvádí, že tato aktualizace zlepšuje kvalitu kódování mediálního obsahu, posiluje spolehlivost a kompatibilitu a zlepšuje bezpečnost.
Dnes jsme se vám rozhodli stručně nastínit techniku úprav fotografií ve Photoshopu, zvanou „cross-processing“ (dříve se také používalo označení „Xpro“). Tato technika vznikla už v dobách kinofilmové fotografie. Původně se jedná o proceduru, kdy se určitý typ kinofilmu záměrně vyvolával v chemickém roztoku, který byl určen pro jiný typ kinofilmu. Díky tomu dochází ke specifickému „surrealistickému“ podání barev, kterým je možné v některých případech fotografii zajímavě ozvláštnit. Tento efekt byl nezávisle na sobě objeven a používán hned několika fotografy, kteří svého času při vyvolávání filmu zaměnili chemikálii „C22“ s roztokem E-4. Více informací o „cross processingu“ naleznete například ZDE.
V současnosti, ve světle převládajících digitálních technologií, je už původní cross-processingový proces s kinofilmem spíše zašlou vzpomínkou, nicméně se začal digitálně napodobovat v různých editorech digitálních fotografií, nejčastěji Adobe Photoshopu (popřípadě profesionálních zásuvných modulech, jako je např. Nik Color Efex). Protože cross-processingový efekt lze ve Photoshopu poměrně snadno napodobit, není divu, že si získal s postupem času poměrně početnou skupinu příznivců (viz fotografie například ZDE).
Po Internetu koluje bezpočet různých návodů, jak v Photoshopu cross-processing napodobit, odkazy na mnohé z nich naleznete na konci tohoto článku. V dnešním tutoriálu si popíšeme jen jednu z cest, jak cross-processingový efekt v Photoshopu nasimulovat.
Cross-processing pomocí dialogu “Úrovně”
V prvé řadě si otevřeme fotografii, na kterou chceme aplikovat “cross-processing”. Dále si duplikujeme vrstvu (menu “Layer”/”Duplicate layer”; viz obrázek č. 1) a v paletce “Layers” si aktivujeme vrstvu úprav “Levels” (viz obrázky č. 2 a č. 3).
V dialogu vrstvy úprav “Levels” v nabídce RGB kanálů vybereme postupně kanály “Red”, “Green”, “Blue” a v kolonce “Input Levels” u nich nastavíme tyto hodnoty: “Red” kanál: 22; 0,32; 213 (viz obrázek č.3 níže); “Green” kanál: 36; 1,45; 231 (viz obrázek č.4 níže) a “Blue” kanál: 0; 0,62; 234 (viz obrázek č.5).
Nyní si znovu duplikujeme vrstvu, v paletce “Layers” ji táhnutím kurzorem myši umístíme nad vrstvu úprav “Levels” (viz obrázek č. 6) a otevřeme si další vrstvu úprav, tentokrát “Hue/Saturation” (možno použít klávesovou zkratku “Ctrl-U”). V příslušném dialogu nastavíme položku “Saturation” na hodnotu 60 (viz obrázek č. 7).
U vrstvy posléze změníme režim prolnutí na “Hard light” (viz obrázek č. 8). Poté si založíme další vrstvu úprav “Photo filter” a v roletce dialogu si vybereme barvu “Cyan”. Hodnotu denzity zvolíme v rozsahu cca 85 - 90 procent (viz obrázek č. 9).
Vidíme, že se fotografie “cross-processingově” zbarvila do zeleno-modré, což je dobře, avšak je nežádoucí, aby tak byla zbarvena i modelka na fotografii, především její kůže. Proto provedeme vymaskování oblastí, u kterých nechceme, aby měly pro ně rušivé “jedovaté” zbarvení. Klikneme tedy kurzorem myši na masku vrstvy úprav “Photo filter” a vyplníme ji celou černou barvou (klávesová zkratka “Shift-F5”, předtím je nutno černou barvu nastavit jako barvu popředí; “Opacity” = 100 procent). Štětcem (nástroj “Brush”; klávesová zkratka “B”) s jemnými okraji a cca polovičním krytím malujeme bílou barvou do masky v místech, které chceme mít cyanově zbarvené. V našem případě tak “vymalujeme“ vše kromě samotné modelky a oblasti jejího stínu na sloupu (viz obrázek č. 10). Tento způsob maskování má výhodu v tom, že máme plně kontrolu nad tím, které oblastí budou zbarveny azurovou barvou a které ne. Nyní jsme prakticky hotovi. Pokud jsme s výsledkem úprav spokojení, můžeme všechny vrstvy sloučit (klávesová zkratka “Shift-Ctrl-E”) a výsledný obrázek si uložit.
Před:
Po:
Je třeba podotknout, že výše uvedený způsob simulace cross-processingu je jen jednou z mnoha “cest”, jak dosáhnout “cross-processingového” vzhledu fotografie ve Adobe Photoshopu. Uvedené hodnoty u jednotlivých nastavení jsou spíše orientačního rázu, proto je dobré je “dogmaticky” nepřebírat. Nebojte se trochu experimentovat s nastaveními tak, aby byla v souladu s konkrétní upravovanou fotografií.
Pro vážné zájemce doporučujeme podívat se i na níže odkazované další návody, prostřednictvím kterých lze dosáhnout pestré škály cross-procesingových efektů na fotografiích.
Poznámka: Autorem ilustrační fotografie použité v tomto článku je Stanislav Perov, jeho snímek byl zakoupen ve fotobance Shutterstock.com (podléhá autorskému právu).
Další zajímavé zdroje:
www.photoshopsupport.com
www.dphotojournal.com
www.sallyswebsite.com
www.layersmagazine.com
www.carlzon.deviantart.com
www.digital-photography-tips.net
www.sxc.hu
www.blog.dannyngan.com
www.tutorials20.com
www.lilahpops.com (pomocí editoru GIMP)
www.photoshopyourself.blogspot.com
www.simonemaranzana.com
www.biscaclothing.com
www.dptnt.com (pomocí editoru Nikon Capture NX2)
wwww.pixpeep.com
www.thinklia.com
Videotutoriály:
www.youtube.com
www.youtube.com
www.youtube.com
www.photoshopgirl.com
www.tutorialvid.com
Photoshop akce:
www.deviantart.com
www.deviantart.com
www.biscaclothing.com
www.emanueleferonato.com
www.thelightsrightstudio.com
www.nyphotographics.com (jedná se o uložené nastavení dialogu “Curves”, další jsou zde: 2; 3; 4
-
14. května 2014
Jak vkládat snímky do galerií a soutěží? Stručný obrazový průvodce
-
23. dubna 2014
Konica Minolta přenesla výhody velkých zařízení do kompaktních modelů
-
12. června 2012
-
9. dubna 2014
-
5. ledna 2017
-
6. září 2004
OKI snižuje ceny barevných laserových tiskáren C3100 a C5200n
-
13. května 2004
-
19. ledna 2004
QuarkXPress Passport 6: předvedení nové verze na konferenci Apple Forum 27.1.2004
-
6. února 2001
-
30. listopadu 2014
Nový fotoaparát α7 II: první plnoformát s pětiosou optickou stabilizací obrazu na světě
-
14. října 2024
-
9. ledna 2025
Bubnový scanner na 4000dpi optické rozlišení + PC + software
-
9. ledna 2025
Profesionální scaner Scanner Heidelberg TOPAZ I. optické rozlišení bez interpolace 3800DPI
-
17. ledna 2025
-
4. února 2025
-
23. února 2025
-
25. února 2025
-
1. dubna 2025
-
17. dubna 2025