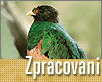Fotografický magazín "iZIN IDIF" každý týden ve Vašem e-mailu.
Co nového ve světě fotografie!
Zadejte Vaši e-mailovou adresu:
Kamarád fotí rád?
Přihlas ho k odběru fotomagazínu!
Zadejte e-mailovou adresu kamaráda:
-
27. ledna 2025
-
20. března 2025
-
1. dubna 2025
-
4. dubna 2025
-
14. dubna 2025
-
17. dubna 2025
-
17. dubna 2025
-
18. dubna 2025
-
22. dubna 2025
-
19. března 2025
-
31. března 2025

Digitální fotografie
Zpracování obrazu - 4. RAW a práce s ním
2. srpna 2006, 00.00 | RAW je často nazýván digitálním negativem. S obráceným (negativním) obrazem nemá sice nic společného ale podobně jako negativ musí být RAW nejprve v PC "vyvolán" jinak je k ničemu. A podobně jako u negativu, při procesu "vyvolávání" RAWu je možné velmi efektivně provést řadu úprav či záchran fotografie.
::Zpracování obrazu - 1. Rozlišení a tisk
::Zpracování obrazu - 2. JPEG, RAW, TIFF a další formáty
::Zpracování obrazu - 3. Parametry obrazu
::Zpracování obrazu - 4. RAW a práce s ním
Existuje řada důvodů, proč jednoznačně doporučit snímání do RAW formátu. Existuje ale i pár důvodů, proč RAW obtěžuje. Proto je i fotografů co RAW pravidelně používají pravděpodobně jen menšina. Prozkoumejme tedy výhody i nevýhody RAW ať je možné se v konkrétní situaci a se znalostí věci rozhodnout, zda RAW ano či ne.
RAW dnes podporuje mnoho fotoaparátů různých značek a jednotliví výrobci dávají svým RAW formátům i různé názvy a přípony souborů:
- RAF (Fuji)
- CRW nebo CR2 (Canon)
- MRW (Minolta)
- NEF (Nikon)
- IRF (Olympus)
- DNG (Adobe)

RAW je luxusní nástroj pro fotografie, na kterých vám opravdu záleží.
Jak již bylo v předchozích dílech řečeno, RAW data obsahují jen minimálně zpracovaná data ze senzoru. Jinými slovy - vše, co lze odložit, je odloženo až na výpočet do PC. Proto i název RAW, což anglicky znamená neupravený, surový, hrubý. Ve fotoaparátu je nutné pouze provést analogové zesílení signálu získaného ze senzoru (tj. ISO), a takto zesílený analogový signál zdigitalizovat - neboli provést A/D převod. Pozor tedy na správné ISO! Nepříjemného šumu způsobeného vysokou hodnotou ISO zesílení vás ani RAW neuchrání!
Ve většině případů jsou fotoaparáty vybaveny A/D převodníkem s barevnou hloubkou 12 nebo dokonce 14 bitů (např. Fuji FinePix S3 Pro), takže RAW na rozdíl od JPEG umožňuje zaznamenat 16x či dokonce 64x jemnější škálu barev.

Ukládání do JPEG je nejúspornější z hlediska karty, provede ale nejvíc operací včetně ztrátové komprese ve fotoaparátu. TIFF obchází kompresi ale generuje obrovské soubory. Nejrozumnější je RAW který zachová i barevnou hloubku 12 nebo 14 bitů, vyžaduje ale kompletní výpočet fotografie v PC.
Bayerova interpolace
Je přirozené se domnívat, že 6 MPix fotoaparát má svůj senzor vybavený 6 miliony
RGB pixelů. Musel by tedy mít 6 milionů mikropixelů citlivých na červenou barvu,
6 milionů na zelenou a 6 milionů na modrou. Takový senzor by měl tedy 6x3=18
milionů mikropixelů. Bohužel, skutečnost je složitější a zdaleka ne tak
přímočará.
6 MPix fotoaparát má sice 6 milionů pixelů na senzoru, ale pouze černobílých tedy neschopných vidět barvu. Aby senzor viděl i barvu, je před jednotlivými pixely barevná RGB maska s tím, že barvy jsou uspořádány do matice a zelená maska je ve čtverci dvakrát (tím se simuluje zvýšená citlivost oka na zelenou). Vzniká tzv. Bayerova RGBG maska. Z toho vyplývá, že 6 MPix fotoaparát má "pouze" 1.5 milionu červených pixelů, 1.5 milionu modrých a 3 miliony zelených.

Drtivá většina fotoaparátů používá tzv. Bayerovu masku a Bayerovu interpolaci. Fuji má mírně jinou geometrii masek, Sony občas používá trochu jiné barvy v masce ale princip je stále stejný. Odlišnou strukturu mají jen senzory typu Foveon.
Aby se pro každý RGB pixel obrazu získala plnobarevná RGB informace, vždy ze 4 sousedních pixelů senzoru (2x2) se vypočítá jeden RGB pixel obrazu. Pro další pixel obrazu je potom použita pouze o 1 pixel posunutá čtveřice pixelů senzoru, takže ve výsledku je každý pixel senzoru použit 4x - neboli došlo k interpolaci obrazu. Díky vícenásobnému použití zelené barvy v Bayerově masce bývá zelený kanál nejostřejší a nejméně zašuměný v porovnání s červeným a modrým.
Velikost RAW souboru
Vzhledem k
tomu, že RAW obvykle nepoužívá žádnou kompresi nebo jen bezeztrátovou, tak by
bez použití Bayerovi interpolace byla jeho velikost blízká velikosti TIFF
souboru vynásobená 1.5x. Násobek 1.5x je důsledek 12 bitové barevné hloubky RAW. Pro 6 MPix fotoaparát by tak RAW měl velikost:
6.000.000 * 3 * 1.5 = 26 MB (1 MB=1.048.576 bytů)
Protože se ale Bayerova interpolace ve fotoaparátu neprovede (provede se až při převodu RAW na JPEG nebo TIFF v PC), je praktická velikost RAW pro 6 MPix obraz jen:
6.000.000 * 1.5 = 8.5 MB (1 MB=1.048.576 bytů)
Uvážíme-li ještě možnost použít bezeztrátovou kompresi tak je běžné, že 6 MPix RAW má velikost kolem 6 MB. Běžný 6 MPix JPEG s malou kompresí má 2-2.5 MB, takže rozdíl není nijak dramatický uvážíme-li výhody RAW.
Výhody a nevýhody RAW
Za výhody snímání do RAW je možné považovat:
- RAW má větší dynamický rozsah než JPEG, a tak je dokonce po expozici a až při převodu RAW v PC možné dělat "expoziční kompenzaci" v rozsahu cca ±1 EV! Z RAWu tak můžete zachránit i poměrně dost podexponovaný nebo přeexponovaný snímek, který by z JPEG zachránit již nikdy nešel!
- Řadu důležitých parametrů (vyvážení bílé, kontrast snímku atd.) je možné rozhodnout a nastavit až v klidu u PC za pomoci myši, klávesnice a kvalitního monitoru. To je nepoměrně pohodlnější a přesnější než na scéně. Díky RAW tak můžete např. vyvážení bílé na scéně trochu "flákat" a nemusí vám tak utéct důležitý snímek.
- Z jednoho RAWu je možné udělat několik variant jednoho snímku (např. jednou JPEG, jednou TIFF, jednou v sRGB, jednou v AdobeRGB atp.) a všechny budou maximálně kvalitní.
- RAW pracuje obvykle s 12 bitovou barevnou hloubkou, což je výrazně více než 8 bitový JPEG. Všechny úpravy kontrastu, jasu, barev atp. jsou tedy mnohem méně destruktivní pro kvalitu snímku.
- U velmi kvalitních převodních programů (RAW konvertorů) umožňuje RAW další praktické operace - např. pokročilou redukci šumu, opravu chromatické aberace objektivu, kompenzaci vinětace atp.
- Pokud uveřejníte JPEG fotografii a vznikne spor o autorství, tak vlastnictví RAW autorství poměrně spolehlivě prokáže. Prostě kdo má RAW, je autor.
Nevýhody snímání do RAW jsou zhruba tyto:
- RAW produkuje cca 2-5x větší soubory než JPEG, což samozřejmě snižuje počet fotografií umístitelných na kartu.
- Větší soubory zpomalují zápis na kartu i všechny další manipulace, takže jak fotografování (zejména ukládání fotografií na kartu) tak i prohlížení a kopírování do PC bude pomalejší.
- Pro získání použitelných fotografií je třeba značného času stráveného u PC konverzí. Jeden RAW se převádí podle výkonu PC a rozlišení fotoaparátu kolem 10 až 20 vteřin.
- Nelze předat data hned z karty, RAW prostě vyžaduje PC. Fotografie se i špatně v RAW prohlíží, protože k prohlédnutí je třeba fotografii alespoň halabala převést. O listování fotografiemi tak operativně, jak jsme zvyklí v JPEG, nemůže být ani řeč.
RAW +JPEG
Některé výše uvedené nevýhody lze snadno překonat jednoduchým trikem. Na kartu
se uloží jak surový soubor RAW, tak i kompletně vypočítaná normální fotografie
JPEG. Pro výpočet JPEG fotografie jsou potom zcela normálně použity nastavené
parametry na fotoaparátu (např. vyvážení bílé, kontrast, doostření, rozlišení,
komprese atd.). Pokud se snímek povede, je možné použít rovnou
a bez práce JPEG. Pokud je třeba snímek zachraňovat, je na kartě k dispozici i
RAW.
Starší fotoaparáty ukládaly JPEG dovnitř souboru RAW, a tak bylo třeba JPEG z RAW v PC "vydolovat". Dnešní fotoaparáty již tento nešvar nemají a uloží na kartu opravdu obyčejný JPEG a vedle (někdy do jiného adresáře) RAW. To je nejlepší cesta kombinující výhody obou světů s jedinou nevýhodou a sice RAW+JPEG zabírá logicky více místa na kartě.
Programy na převod RAW
Pokud váš fotoaparát podporuje RAW, s nejvyšší pravděpodobností jste v krabici
dostali i CD s továrním programem na RAW převod (RAW konvertor). Vedle těchto
továrních RAW konvertorů je ale na trhu celá řada nezávislých programů - za
všechny jmenujme český Zoner,
Adobe Photoshop či zdarma šířený
byť velmi jednoduchý
dcraw.
Ne však všechny programy umí převést RAW všech fotoaparátů. RAW formát má každý výrobce zcela jiný a navíc RAW se liší i model od modelu. Na neustálý vývoj RAW formátů reagují i autoři konvertorů, a tak jednotlivé programy dokáží zpracovat stále více a více RAWů z různých fotoaparátů (k těm původním u každé nové verze přibudou ty nové). Např. nejnovější verse Adobe Photoshop CS2 (verse 9) dokáže díky svému pluginu Camera Raw 3.4 zpracovat RAW z těchto fotoaparátů:
| Canon EOS 30D EOS-1D EOS-1Ds EOS-1D Mark II EOS 1D Mark II N EOS-1Ds Mark II EOS 10D EOS 20D EOS 20Da EOS 5D EOS D30 EOS D60 EOS 300D EOS 350D PowerShot 600 PowerShot A5 PowerShot A50 PowerShot Pro 1 PowerShot S30 PowerShot S40 PowerShot S45 PowerShot S50 PowerShot S60 PowerShot S70 PowerShot G1 PowerShot G2 PowerShot G3 PowerShot G5 PowerShot G6 PowerShot Pro70 PowerShot Pro90 IS Epson Fujifilm |
Kodak DCS 14n DCS Pro 14nx DCS720x DCS760 DCS Pro SLR/n EasyShare P850 EasyShare P880 Konica Minolta Nikon |
Olympus E-330 SP-320 E-10 E-1 E-20 E-500 E-300 C-5050 Zoom C-5060 Zoom C-7070 Wide Zoom C-8080 Wide Zoom SP-310 SP-350 SP-500UZ Panasonic Pentax Samsung Sigma Sony
|
Seznam fotoaparátů, u kterých dokáže Adobe Photoshop CS2 s nainstalovaným pluginem Camera Raw 3.4 načíst RAW. Podrobnosti na www.adobe.com.
Vytváříme fotografii z RAW
Nemá praktický smysl popisovat jeden konkrétní RAW konvertor. Každý si oblíbil
či má k dispozici jiný, a tak by se popis minul účinkem. Není to ale ani nutné,
protože princip je u všech stejný a liší se tak jen komfort ovládání, grafika a
případně košatost možností.
Porozumění principům převodu umožní použít libovolný software podle
přívětivosti, dostupnosti a potřeb.
Všechny RAW konvertory umožňují v zásadě stejné možnosti nastavení parametrů převodu a sice:
- Kompenzaci expozice, nastavení jasu a stínů
- Řízení kontrastu
- Vyvážení bílé
- Řízení sytosti barev a barevného nádechu
- Řízení stupně doostření
Někdy bývá možné parametry kontrast, sytost, barevný nádech a doostření nastavovat hromadně jako styly snímku. - Určení barevného prostoru sRGB, AdobeRGB či jiných kam bude fotografie převedena
- Určení barevné hloubky 8 nebo 16 bitů na kanál
- Přepočítat rozlišení výstupní fotografie
- Nastavit formát a kompresi výstupního souboru
- Zadat PPI výstupní fotografie
Ty pokročilejší dokáží ještě:
- Vypnout/zapnout a ovládat redukci šumu
- Opravit chyby objektivů
- Provést postprocessing - čili dále upravovat již vypočítanou fotografii
Parametry RAW převodu bývají v zásadě stejné jako parametry nastavitelné ve fotoaparátu při ukládání do JPEG. Koneckonců - je to stejný proces se stejným výsledkem. Avšak nelze se spoléhat na to, že kontrast +2 ve fotoaparátu bude mít stejný účinek na fotografii jako kontrast +2 při RAW konverzi v PC. Převod je poměrně složitý proces, a tak výsledek a jeho ovlivnění parametry je často subjektivní záležitost. Proto i když nastavíte zcela stejně všechny parametry ve dvou různých RAW konvertorech, mohou se výsledky viditelně lišit.
Základním nástrojem pro převod je jednak náhled výsledku, ale zejména histogram. Je velmi užitečné (v podstatě nezbytné), aby RAW konvertor nezobrazoval jen jasový histogram ale RGB histogram neboli histogram jednotlivých RGB kanálů. Je rovněž velmi užitečné, když se v obrázku dají zobrazit podpaly a přepaly jednotlivých RGB kanálů a ne jen přepálená bílá (což znamená přepal všech tří RGB kanálů současně). Termínem klipující kanál (clip=oříznout, limitovat) se tak označuje kanál, který buď ve světlech nebo stínech již limituje.


RGB histogram je nezbytný pro kvalitní řízení RAW konverze a nabízí ho
většina konvertorů. Ty lepší umožní zobrazit i klipující barevné
kanály ve stínech i světlech - viz obrázek vpravo kde jsou zobrazeny klipující kanály ve
světlech. V jednom místě klipují všechny 3 kanály (bílá), v
několika místech klipuje červený kanál, vlevo nahoře zelený a místy i
společně s červeným (žlutá).
Pokud vidíme RGB histogram či dokonce klipující jednotlivé kanály, můžeme se směle pustit do ladění způsobů konverze:
Kompenzace expozice, nastavení jasu a stínů
Oprava a doladění expozice patří mezi jednu z největších výhod RAW. To co by
v JPEG již vůbec nešlo (či šlo ale vytvořilo by nepoužitelný obraz), tak v RAW
je v pohodě možné zvládnout. Ne
všechny RAW konvertory mají i nastavování stínů a jasu, ty jednoduší vystačí s
kompenzací expozice.
Z technického pohledu je "ideálně exponovaný" snímek takový, který využívá celý dynamický rozsah, nemá však žádné přepaly ani podpaly a to ani v jednom kanále (tj. nemá vůbec žádné klipující kanály). V praxi má však přednost tvůrčí záměr fotografa - např. na výše uvedeném obrázku páva nijak přepaly nevadí, protože to podstatné (páv) je exponováno správně a rozmazané přepaly v pozadí nijak neruší.

Takto nějak by vypadala fotografie s maximálně omezeným klipováním kanálů (vlevo). Technicky správně, subjektivně však špatně.
Proto je třeba sledovat jak náhled snímku, který dává možnost ladit subjektivní tvůrčí záměr, tak i RGB histogram či klipující kanály a vyladit mezi nimi kompromis. U krajiny, kde je podstatná celá plocha záběru, bude jakýkoliv více klipující kanál na závadu, kdežto např. u portrétů budou klipující místa na rozostřeném pozadí zcela v pořádku.
Úporná technická snaha o zabránění klipování kanálů je zcela nesmyslná v okamžiku, kdy v záběru jsou například světelné zdroje (noční fotografie, záběry interiérů atp.). V jejich místě budou kanály klipovat vždy, protože jejich bodový jas je obrovský. Klipování je tak třeba bránit ale v kontextu obsahu snímku!

U krajin je třeba dát pozor na klipující kanály, protože se v nich ztrácí kresba. Je to někdy ale velký problém zejména při snímání na plném slunci, protože dynamický rozsah scény je obrovský. RAW tady může hodně pomoci.
Expoziční kompenzace nastavuje světlost nebo tmavost snímku. Má stejný efekt jako změna expozičního času či clonového čísla a bývá často i kalibrována v EV jednotkách. Expoziční kompenzace v RAW nemá obdobu v běžné editaci a je to tedy čistě přidaná hodnota RAW. Posouváním expoziční kompenzace můžete tak objevit ve světlech či stínech kresbu, která by v JPEG již nikdy nebyla!
Technicky správné nastavení expoziční kompenzace je takové, kdy v obraze nejsou žádné klipující kanály.V praxi se posouvá expoziční kompenzací za současné kontroly RGB histogramu či náhledu klipujících kanálů a hledá se taková poloha, kde jich klipuje nejméně. Pokud snímek nepotřebuje expoziční kompenzaci, byl perfektně exponován již na scéně. Jak bylo uvedeno výše, subjektivní pohled na snímek však může být jiný a v praxi je tak třeba hledat kompromis.


Tento snímek byl na scéně silně podexponován (automatiku zmátl na slunci
oslnivě bílý oděv černošského obchodníka). Naštěstí byl snímán do RAW, a tak
expoziční kompenzací +1 EV při převodu snímku bylo vše zachráněno. +1 EV
byla hodnota, kdy právě začínaly klipovat kanály na oblečení.
Možnost nastavovat "Jas" není samozřejmá. Pokud je ale tato volba přítomná, tak "Jas" určuje gamma křivku, čili prosvětlí či ztmaví obrázek bez nebezpečí přepalů či podpalů. Volba "Jas" je podobná posunu středního jezdce příkazu Úrovně (Levels) ve Photoshopu.

Finální úprava obrázku, kde byl lehce zvýšen jas. Žádné kanály neklipují, obrázek se prosvětlil a je vidět obchodníkovi do tváře. Částečně ale obrázek ztratil kontrast a sytost barev, což je důsledek zvednutého jasu.
Možnost nastavovat "Stíny" opět není u všech konvertorů samozřejmá. Pokud je ale tato volba přítomná, tak "Stíny" určují, jaké vstupní hodnoty se ve výsledném obraze převedou na černou. Posunutím jezdce doprava se tedy zvětší plochy, které se převedou na černou. Tím někdy vzniká dojem zvýšeného kontrastu obrazu. Opět je dobré sledovat histogram a případně klipující kanály. Volba "Stíny" je podobná posunu levého jezdce příkazu Úrovně (Levels) ve Photoshopu.

Tento obrázek postrádá tmavé tóny a je tudíž celkově mdlý. Je to vidět i na jeho histogramu, kde stíny chybí (šrafovaná část).

Posunutím jezdce "Stíny" na červenou značku se vše co je šrafované na
histogramu výše převede na černou. Obrázek tím získá kontrast i když vzniká
nebezpečí klipování kanálů ve stínech.
Řízení kontrastu
Stejně jako tento parametr ve fotoaparátu, tak kontrast prohýbá tvar "S" křivky a tím
zvyšuje kontrast v šedých tónech při současném snížení kontrastu ve stínech a
světlech. Dynamický rozsah se obvykle nijak nemění a subjektivně vzniká dojem
zvýšeného kontrastu. vedle kompenzace expozice a vyvážení bílé je kontrast velmi
užitečný nástroj, který dramaticky ovlivňuje vzhled snímku. RAW dává jeho
širokému použití zelenou bez obav z významné ztráty kvality obrazu. Volba "Jako
snímek" (As shot, Shot setting) znamená, že kontrast bude nastaven podle
toho, jak byl nastaven parametr kontrast na fotoaparátu v době pořízení snímku.

Špičkové RAW konvertory umožňují jednak sledovat tvar přednastavených křivek pro řízení kontrastu a dokonce zcela volně a uživatelsky křivku tvarovat za současného sledování náhledu snímku, RGB histogramu i jasového histogramu. Víc si již nelze přát... (Na obrázku RAW konvertor z Adobe Photoshop CS2).
Expozice a kontrast - shrnutí
Protože nastavení expozice a kontrastu je při RAW konverzi klíčový úkol,
shrňme jednotlivé nástroje:
- Expoziční kompenzace
Slouží k "roztažení" či "smrštění" histogramu. Levý (tmavý) bod se obvykle posouvá málo zatímco pravý (světlý) se posouvá výrazně vpravo či vlevo. Používá se zejména pro opravu podexponovaných snímků, kdy těžiště histogramu je příliš vlevo či naopak pro opravu přeexponovaných snímků, kdy může objevit ve světlech kresbu. - Nastavení stínů
Uřezává levou část histogramu a zvětšuje a prohlubuje tmavé plochy. Sice v nich může zmizet kresba, ale subjektivně se zvyšuje dojem kontrastu fotografie. - Nastavení jasu
Prohýbá tonální křivku do oblouku nahoru či dolů (mění gamma). Tím se nijak nemění tmavý a světlý bod fotografie (zůstává tedy dynamický rozsah) ale ztmavují či zesvětlují se střední tóny. - Nastavení kontrastu
Prohýbá tonální křivku více či méně do tvaru písmene "S". Tím se výměnou za snížení kontrastu ve světlech a stínech zvyšuje kontrast ve středních tónech. Subjektivně to potom působí jako celkové zvýšení kontrastu fotografie.
Vyvážení bílé
Vyvážení bílé nabízí obvykle velmi podobné varianty jako fotoaparát - podrobnosti
viz
článek o vyvážení bílé. Je
to automatické vyvážení bílé, předefinované zdroje světla, nastavení barevné
teploty a vyvážení bílé podle kliknutí na šedou (obdoba vyvážení bílé na střední
šedou tabulku). Tato volba je obzvláště vhodná, pokud se vám podařilo do snímku
střední šedou tabulku (byť na malý kousek v růžku) zakomponovat. Volba "Jako
snímek" (As shot, Shot setting) znamená, že vyvážení bílé bude nastaveno
přesně tak, jak bylo nastaveno vyvážení bílé na fotoaparátu v době pořízení
snímku. Vyvážení bílé podobně jako expoziční kompenzace opět nemá obdobu v běžné
editaci a je to tedy další čistě přidaná hodnota RAW.
Sytost či barevný nádech
Tyto parametry mají jasný význam a v podstatě obdobný parametrům
nastavitelným ve fotoaparátu. Dají se ale bez velkých obav provést i na finálním
obraze. Volba "Jako snímek" (As shot, Shot setting) má opět význam:
"Nastav tak, jak bylo nastaveno na fotoaparátu v době pořízení snímku".
Doostření
Opět nic nového - na vypočítaná data se aplikuje nějaká forma filtru typu "Doostřit".
Správné hodnoty je více než rozumné nastavovat a posuzovat ve 100% zvětšení
náhledu. Pokud plánujete další úpravy již převedeného obrázku, v RAW neostřete buď vůbec nebo
ostřete jen mírně a doostření proveďte až po finálních úpravách. Volba "Jako
snímek" (As shot, Shot setting) má opět stejný význam jako výše.
Barevný prostor, barevná hloubka, rozlišení výstupní fotografie, formát a
komprese výstupního souboru
O těchto parametrech jsme již psali. Barevný prostor v 99% ponechte sRGB a
barevná hloubka souvisí s formátem - např. JPEG neumožní nic jiného než 8
bitů. Ukládáte-li výsledek do JPEG, držet stupeň komprese na uzdě. Když už jste
si dali práci s RAW, nemá smysl výsledek znehodnotit vysokým stupněm JPEG
komprese.
PPI výstupní fotografie
Tato volba může být matoucí, ale dobrá zpráva je, že vůbec nic neznamená.
Primární je rozlišení fotografie - pro 6 MPix obraz to je 3000x2000 bodů. Pokud
nastavíte PPI na 300 bodů/palec, jen se do obrazového souboru poznamená velikost
fotografie, která pro 300 PPI a 6 MPix je:
3000/300*2.54 = 25.4 cm vodorovně
a 2000/300*2.54 = 16.9 cm svisle
Toto číslo ale nic neznamená, jen je poznamenáno kdesi v souboru. Nastavení PPI má tedy jen malý význam a může být kdykoliv změněno.
Redukce šumu
Některé lepší programy mají možnost aplikovat redukci šumu obvykle v několika
stupních. Význam je zřejmý, co však nemusí být zřejmé je rozdíl mezi redukcí šumu v
jasovém kanále (tzv. vyhlazení světlosti, Luminance Smoothing) a redukcí
barevného šumu (Color Noise Reduction) mezi kterými umí některé RAW konvertory
vybírat.
Redukce šumu v jasovém kanále potlačuje v principu šum ve stupních šedi čili šum, přítomný ve všech třech RGB kanálech současně. Naopak redukce barevného šumu potlačuje šum přítomný jen v některém barevném kanále, čili projevující se jako barevné tečky. Potlačení šumu obvykle vede ke ztrátě ostrosti obrazu, a tak jej používejte jen v případě nutnosti - zejména při snímcích s vysokým ISO. Účinek vždy sledujte při 100% zvětšení obrázku!


Ukázka vlivu RAW redukce šumu na obrázek. Čím silněji se redukuje šum, tím
více se vyhlazuje obraz a je to tedy opět kompromis mezi šumem a ostrostí.
Oprava chyb objektivů
RAW konvertor v
Adobe Photoshop umí při RAW konverzi částečně opravit i barevnou vadu
(chromatickou aberaci) a vinětaci objektivu. Barevná vada se projevuje barevným
duhováním kontrastních hran projevující se zejména na okrajích snímku.
Photoshop umí při konverzi jeden kanál mírně roztáhnout oproti ostatním a tím
barevnou vadu účinně potlačit. Parametry potlačení barevné vady je nutné
nastavovat při 100% zvětšení náhledu.
Další vada objektivu, kterou umí Photoshop při konversi RAW potlačit, je vinětace (ztmavené rohy obrazu). Ať už potlačujete barevnou vadu či vinětaci, je třeba sledovat obraz a experimentovat s nastavením až dosáhnete nejlepšího výsledku.


Vinětace je nepříjemné ztmavení rohů fotografie. Je normální u extrémně
širokoúhlých objektivů, při použití filtrů které jsou již v obraze vidět, u
levných objektivů či při použití polarizačního filtru. V RAW se jich můžete
snadno zbavit.
Postprocessing na hotové fotografii
Řada konvertorů dokáže obvykle v nějakém druhém okně nastavovat ještě jednou
téměř stejné parametry jako při RAW konverzi. Rozdíl je pouze v tom, že tomuto
oknu se říká "Postprocessing", "RGB image adjustment" či
podobně. Není to nic jiného,
než provádění úprav již na hotové a vypočítané fotografii, tedy stejně jako v
každém jiném editoru. Není tedy žádný důvod proč této možnosti využít. Potlačuje
to základní smysl RAW a sice maximum úprav nastavit před konverzí tak, aby mohly
být vzaty v úvahu při výpočtu fotografie. RAW konvertory slouží primárně pro zpracování RAW,
a tak jsou navíc jen mizernými fotoeditory. Pokud tedy plánujete další úpravy
již převedené fotografie, je lepší jako fotoeditor použít
nějaký osvědčený program.

Ukázka možností postprocessingu v RAW konvertoru BreezeBrowser. Moc možností nenabízí a navíc jsou téměř všechny kopií možností parametrů RAW.
Uložení "receptu" na převod
Praktická situace - nasnímáte do RAW formátu svatební obřad, který celý proběhne
za stabilních světelných podmínek. Na jednom obrázku v PC vyladíte parametry RAW
převodu a potřebujete stejně převést i ostatní RAW obrázky ze svatební síně.
Právě k tomu slouží uložení či kopie "RAW receptu".
Ne všechny programy tomu sice říkají recept (Recipe) ale význam je velmi názorný. Uložením receptu na disk nebo do schránky (Clipboard) je možné recept zkopírovat i na další soubory, které potom budou převedeny se zcela stejnými RAW parametry.
Kdy tedy v praxi použít RAW?
Odpověď již asi vyplynula z textu výše. Zjednodušeně řečeno vždy, když se jedná o záměr kvalitní fotografie, jejíž
zpracování si můžete dovolit v PC a unesete menší kapacitu karty. RAW také
významně snižuje riziko špatné expozice a vyvážení bílé a tím zvyšuje úspěšnost
obtížných fotografií. RAW v žádném případě nedokáže opravit chyby ostření či
rozhýbání snímku a
neopraví ani špatné (= vysoké) ISO.
Naopak RAW není vhodný na běžné reportážní nebo rodinné fotografie, kde se spíše ocení okamžité vypálení na CD a kde kvalita nebývá prioritou. RAW také obtěžuje tam, kde fotografií bývá velké množství a kde je potom hrozná práce je převádět. Fotit tak do RAW momentky z party ve 2:00 ráno opravdu není dobrý nápad.
Určitým mezistupněm může být RAW+JPEG, kdy pokud se vše povede není dokonce nutné ani RAW soubory z karty do PC kopírovat.
-
14. května 2014
Jak vkládat snímky do galerií a soutěží? Stručný obrazový průvodce
-
23. dubna 2014
Konica Minolta přenesla výhody velkých zařízení do kompaktních modelů
-
12. června 2012
-
9. dubna 2014
-
5. ledna 2017
-
6. září 2004
OKI snižuje ceny barevných laserových tiskáren C3100 a C5200n
-
13. května 2004
-
19. ledna 2004
QuarkXPress Passport 6: předvedení nové verze na konferenci Apple Forum 27.1.2004
-
6. února 2001
-
30. listopadu 2014
Nový fotoaparát α7 II: první plnoformát s pětiosou optickou stabilizací obrazu na světě
-
14. října 2024
-
17. ledna 2025
-
4. února 2025
-
23. února 2025
-
1. dubna 2025
-
28. dubna 2025