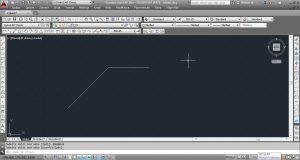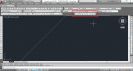Fotografický magazín "iZIN IDIF" každý týden ve Vašem e-mailu.
Co nového ve světě fotografie!
Zadejte Vaši e-mailovou adresu:
Kamarád fotí rád?
Přihlas ho k odběru fotomagazínu!
Zadejte e-mailovou adresu kamaráda:
-
27. ledna 2025
-
20. března 2025
-
21. března 2025
-
25. března 2025
-
1. dubna 2025
-
4. dubna 2025
-
14. dubna 2025
-
17. dubna 2025
-
17. dubna 2025
-
19. března 2025
-
31. března 2025

CAD
Příkazy pro kreslení
15. února 2015, 22.56 | V dnešním díle si názorně ukážeme práci se základními příkazy pro kreslení.
Úsečka
Úsečka
Úsečka
Úsečka
Úsečka je jedním ze základních příkazů AutoCADu. Skládá se z několika přímkových segmentů jdoucích po sobě. Můžeme ji nalézt v levém plovoucím panelu Kreslit jako první z mnoha ikon.
Po kliknutí na tuto ikonu jsme vyzváni k zadání prvního bodu. Body můžeme buď zadávat pomocí myši, nebo pomocí souřadnic. U souřadnic platí jedno důležité pravidlo – Desetinná čárka je reprezentovaná tečkou!
Zadávání pomocí souřadnicového systému
Prvně zadáváte hodnotu na ose X, následně na ose Y. Mezi těmito osy se přepínáte stiskem čárky, popřípadě tabulátoru. V našem případě si zvolíme hodnoty 1000; 1000 a příkaz potvrdíme mezerníkem.
V příkazovém řádku se nám vypsala věta „Zadejte další bod nebo [Zpět].“ Slova uzavřená v hranatých závorkách jsou interaktivní tlačítka a kdykoli během rýsování je můžeme použít. V tomto případě bychom se po stisknutí tlačítka [Zpět] vrátili k zadání prvního bodu.
Druhý bod můžeme zadat dvěma způsoby. Buď od pomyslné nuly, nebo od posledně zadaného bodu. V tom druhém případě na začátku zadávání napíšeme zavináč. Zadejme jej tedy a jako další body zvolme 1000; 1000. Opět potvrdíme mezerníkem. Jestli jste postupovali správně, zjistíte, že bod leží 1000 bodů vpravo a 1000 bodů nahoru. Zadáním od pomyslné nuly bychom napsali hodnoty 2000; 2000 bez zavináče.
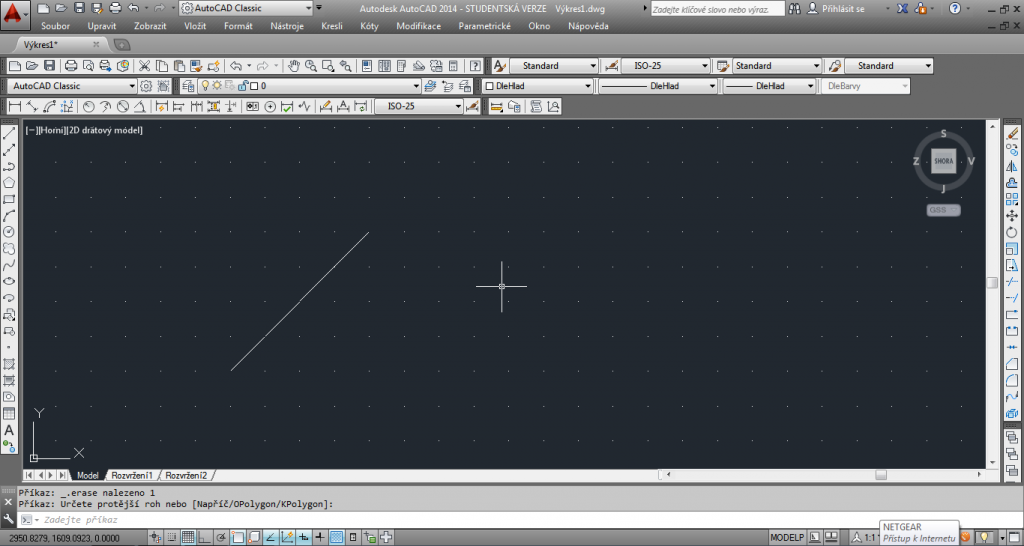
Dosti často budete zadávat směr i podle úhlů. Stupně úhle se zadávají od pomyslné osy X vedené směrem vpravo. V případě, že zadáváme úhel, zvolíme první délku úsečky od posledního bodu a následně hodnotu úhlu, před který zadáme špičatou závorku „<“. Pro názornou ukázku zadáme délku úsečky 1000 a úhel <0. Tomu se říká polární zadávání. Jestli jste postupovali správně, si již můžete ověřit podle obrázku.
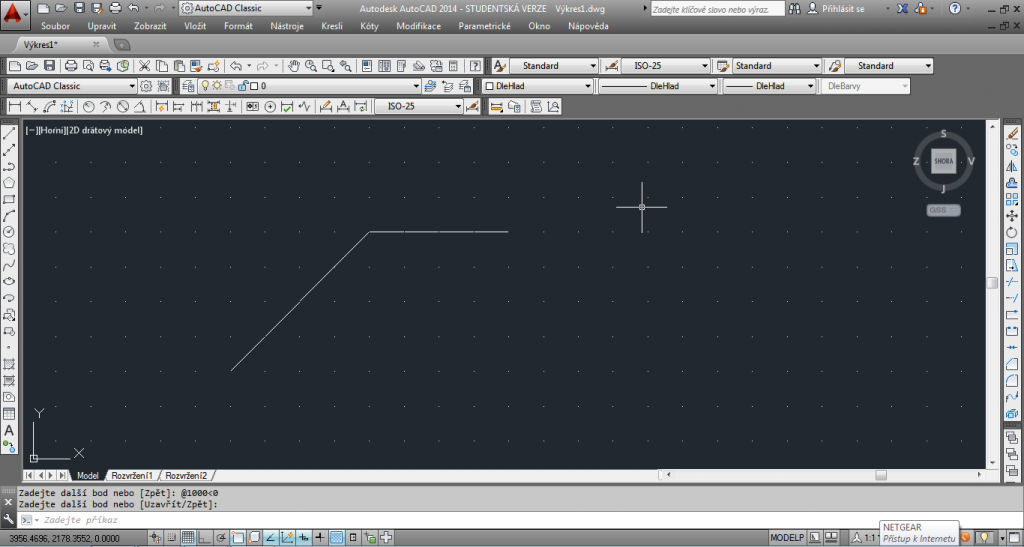
Zadávání pomocí úhlů
Nemusíte vždy zadávat i přesnou velikost úsečky. V případě, že potřebujete zvolit jen úhel, zadejte špičatou závorku, jeho hodnotu a potvrďte mezerníkem. Následně pohybem myši bude úsečka měnit svou délku jedním, případně druhým směrem do mínus zadaná hodnota.
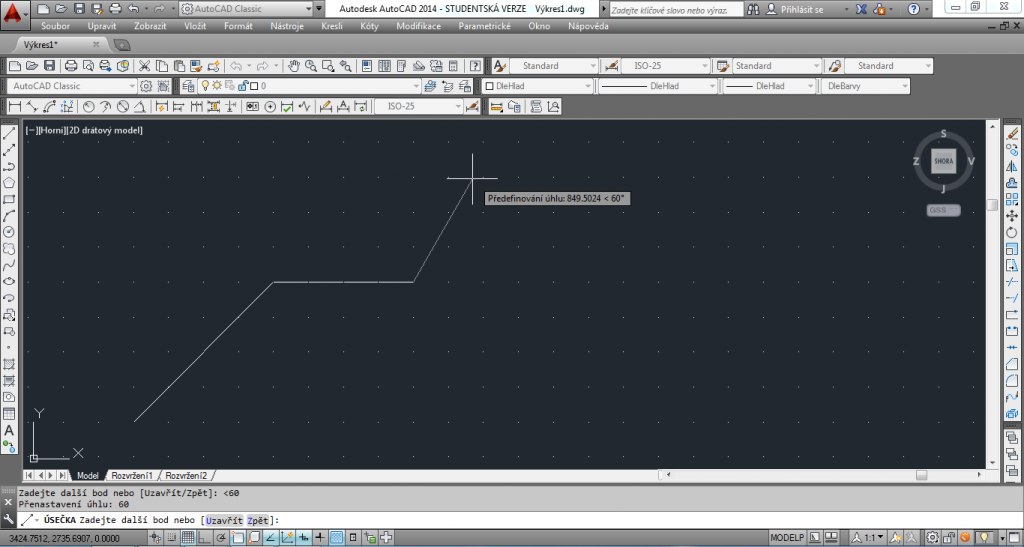
ZOOM
S příkazem ZOOM jste se jistě už setkali. Slouží k přiblížení či oddálení modelovacího prostoru. Základní ovládání spočívá v tom, že najedete kurzorem myši na požadované místo a posunem kolečka jej buď přibližujete, nebo oddalujete.
V případě, že se chcete podívat všechny nakreslené objekty, klikněte na toto kolečko dvakrát za sebou a AutoCAD je zobrazí na celou velikost obrazovky v modelovací prostoru.
Příkaz ZOOM má také svůj plovoucí panel. Jelikož je ZOOM jeden z často používaných příkazů, doporučuji si jej umístit mezi ostatní plovoucí panely.
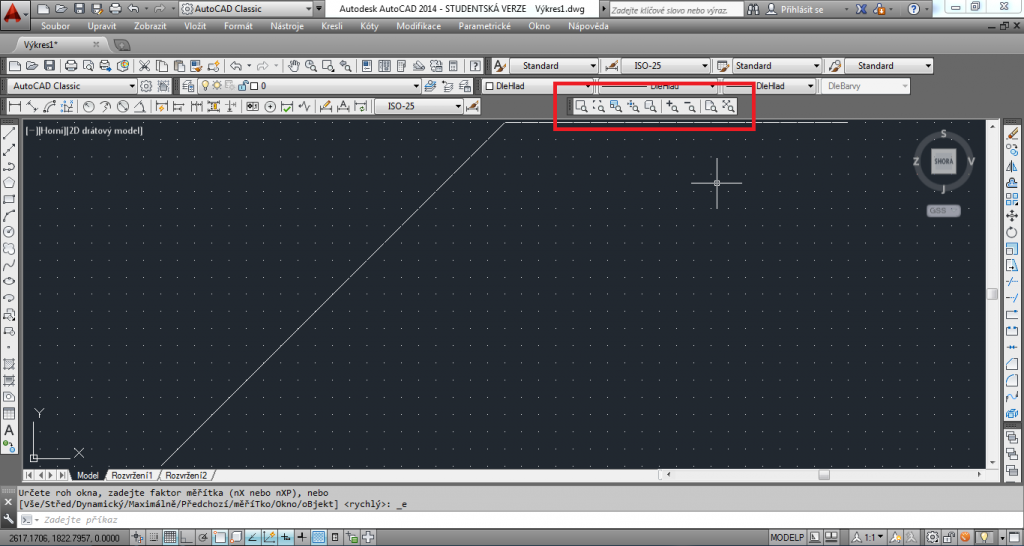
- ZOOM Okno – Přiblíží/oddálí nám objekty v námi zadaném výřezu. Používá se tak, že kliknete na jeho ikonu a tahem myši vyznačujete výřez, které se má přiblížit/oddálit.
- ZOOM Měřítko – Zobrazí nám výkres v námi zadaném měřítku. Používá se tak, že kliknete na jeho ikonu a zadáme hodnotu, o kterou se má výkres přiblížit/oddálit.
- ZOOM Dovnitř/Ven – Funguje jako kolečko na myši. Klikem na jeho ikonu nám přiblíží/oddálí objekty v modelovacím prostoru.
- ZOOM Vše – Přiblíží/oddálí modelovací prostor tak, aby na něm byli viditelné všechny objekty a modelovací pomůcky. Nastaví se automaticky po kliknutí na jeho ikonu.
- ZOOM Maximálně – Přiblíží/oddálí modelovací prostor tak, aby byli vidět meze výkresu. Po kliknutí na jeho ikonu vše probíhá automaticky.
Meze výkresu
Meze výkresu
Meze výkresu nám určuje neviditelné hranice v modelovacím prostoru. Používá se tak, že zadáme příkaz „MEZE“ do příkazového řádku. Následně jsme vyzváni, abychom určili levý dolní roh a pravý horní roh. Následně ještě zvolíme, zdali chceme povolit zadávání bodů mimo námi určenou mez a jsme hotovi.
Mazání objektů
Mazání objektů
Nejjednodušší je vybrat zadaný objekt a stiskem klávesy Delete jej vymazat. Tento krok, ale i ty další můžeme vrátit klávesovou zkratkou „Ctrl+Z“ anebo tlačítkem „Zpět“ v panelu „Upravit“.
V příštím díle si ukážeme další příkazy pro kreslení jako polygon, obdélník nebo kružnice. Jako vždy platí – v případě jakéhokoli problému se na mně obraťte v diskuzi.
|
|
|
|
Obsah seriálu (více o seriálu):
-
14. května 2014
Jak vkládat snímky do galerií a soutěží? Stručný obrazový průvodce
-
23. dubna 2014
Konica Minolta přenesla výhody velkých zařízení do kompaktních modelů
-
12. června 2012
-
9. dubna 2014
-
5. ledna 2017
-
6. září 2004
OKI snižuje ceny barevných laserových tiskáren C3100 a C5200n
-
13. května 2004
-
19. ledna 2004
QuarkXPress Passport 6: předvedení nové verze na konferenci Apple Forum 27.1.2004
-
6. února 2001
-
30. listopadu 2014
Nový fotoaparát α7 II: první plnoformát s pětiosou optickou stabilizací obrazu na světě
-
14. října 2024
-
9. ledna 2025
Bubnový scanner na 4000dpi optické rozlišení + PC + software
-
9. ledna 2025
Profesionální scaner Scanner Heidelberg TOPAZ I. optické rozlišení bez interpolace 3800DPI
-
17. ledna 2025
-
4. února 2025
-
23. února 2025
-
25. února 2025
-
1. dubna 2025
-
17. dubna 2025