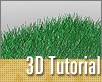Fotografický magazín "iZIN IDIF" každý týden ve Vašem e-mailu.
Co nového ve světě fotografie!
Zadejte Vaši e-mailovou adresu:
Kamarád fotí rád?
Přihlas ho k odběru fotomagazínu!
Zadejte e-mailovou adresu kamaráda:
-
27. ledna 2025
-
20. března 2025
-
21. března 2025
-
25. března 2025
-
1. dubna 2025
-
4. dubna 2025
-
14. dubna 2025
-
17. dubna 2025
-
17. dubna 2025
-
19. března 2025
-
31. března 2025

3D grafika
Statické částice v Blenderu, Část 2
20. června 2006, 00.00 | V minulém díle jsme si popsali základní funkce statických částic a zakončili jsme ho tvorbou zjednodušeného trávníku. Dnes si ukážeme, jak ovlivnit skupinou vertexů
délku, či hustotu částic, jak typem pole ovlivnit jejich tvar a jak částicím udat tvar podle křivky.
V minulém díle jsme si popsali základní funkce statických částic a zakončili jsme ho tvorbou zjednodušeného trávníku. Dnes si ukážeme, jak ovlivnit skupinou vertexů délku, či hustotu částic, jak typem pole ovlivnit jejich tvar a jak částicím udat tvar podle křivky.
Máme tedy takový trávník, jako jsme vytvořili v minulém díle (viz Statické částice v Blenderu, Část 1). Řekněme tedy, že nyní chceme ovlivnit délku trávy na jednotlivých místech. Označíme si tedy trávník a přepneme se do Edit módu (Klávesa Tab nebo nabídkou v záhlaví 3D okna). Poté se přepneme do Edit buttons (Klávesa F9 nebo ikona čtverce s body pod 3D oknem) a vlevo pod modelačním oknem na záložce Link and Materials se nám objeví nastavení Vertexs Groups (Vertexových skupin).
Kliknutím na tlačítko NEW přidáme novou skupinu vertexů (Bodů) a tlačítkem Assign přidáme vybrané body nynější skupině vertexů (Skupině se přiřadí jen ty body, které máte v Edit módu zrovna označené, já jsem použil všechny body naší roviny (Plane), kdybyste použili například body uprostřed objektu plane tráva by se emitovala jen uprostřed planu, ve skutečnosti by u ostatních míst byla délka částic 0 %. Body, které tedy označíme budou mít přednastaveno 100 % délky a všechny ostatní budou mít přednastaveno 0 %, délku částic na vybraných bodech můžeme taky nastavit políčkem Weight, které se nachází pod názvem skupiny vertexů, 1.000 => 100 %, 0.500 => 50 % apod.).
Vybranou skupinu vertexů ještě nějak srozumitelně pojmenujeme (Název VGroup bychom mohli ponechat a pracovat sním takto, ale v zájmu lepšího pochopení si tuto skupinu přejmenujeme). Pojmenujme si ji tedy třeba jako "Bodydelka" (znamená to tedy, že tyto vertexy budou ovlivňovat výšku trávy), samozřejmě můžete použít jiný název, který si vymyslíte sami.
Skupinu tedy máme pojmenovanou a přepneme se do Object menu (Klávesa F7 nebo ikona se třemi šipkami), poté klikneme na záložku Physics buttons (Ikona s obrázkem, který se podobá ohni). V nastavení záložky Particle Motion (jak jste si již asi mohli všimnout, tak z vetšiny záložka Particle nastavuje hustotu a Particle Motion délku) napíšeme do pole VGroup náš název Bodydelka (pokud jste zvolili jiný název, napište ten váš).
Nyní jsou přípravy hotovy a teď budeme pomocí Weight Paintu ovlivňovat délku trávníku na různých místech. Zapněte si tedy Weight Paint mód (Klávesová zkratka Ctrl+Tab nebo nabídkou Mode pod 3D oknem). Objekt, ze kterého jsou částice emitovány, by měl po zapnutí Weight Paint módu zčervenat (červená barva znamená 100% délky částic).
Po zapnutí Weight Paint módu se v Edit buttons (Klávesa F9 nebo ikona čtevrce s body pod modelačním oknem) objeví nastavení Paint s několika tlačítky a slidery.
Zde je popis těch nejdůležitějších tlačítek a sliderů:
Slider Weight - nastavuje váhu (sílu) štětce
Slider Opacity - nastavuje sytost (neprůhlednost) nanášené barvy štetce
Slider Size - nastavuje velikost štětce
Tlačítko Clear - srazí délku/hustotu po celém objektu na 0 %
Než začnete experimentovat s Weight Paint módem, tak zkuste zmáčknout tlačítko Clear (odstraní všechny částice, respektive stáhne jejich délku na 0%, takže nejsou vidět). Jak vidíte, nyní nejsou vidět žádné částice a můžeme tak pomocí Weight Paintu diktovat délku/hustotu celého trávníku na všech místech pěkně od začátku (provedenou změnu případně vrátíme klávesovou zkratkou Ctrl+Z).
Nyní tedy víte, jak ovlivnit skupinu vertexů délku částic. Pokud byste chtěli ovlivnit hustotu částic, mohli byste vytvořit novou skupinu vertexů a nazvat ji třeba "Bodyhustota" a opět ji napsat do Physsics buttons v záložce Particle do kolonky VGgroup název "Bodyhustota" (nebo vámi zvolený název). Mohli byste také napsat do pole VGroup, které ovlivňuje hustotu částic předchozí název "Bodydelka" (vertexy, které ovlivňují délku částic), tím bychom docílili změny hustoty částic, ale v tom smyslu, že kde by byl trávník nejnižší, byla by hustota trávy také nejmenší a kde bude trávník nejvyšší, bude hustota trávy největší. Logicky by se tedy hustota částic řídila nastavením délky částic.
Takhle by to mohlo vypadat ve Weight paint módu.

A takto v renderu.

Aby byl trávník kompletní, tak ještě zbývá nastavit Strands. Funkce Strands se nachází v Shading menu (Klávesa F5 nebo ta šedá koule pod 3D oknem) v záložce Material buttons (ta červená koule), po kliknutí na tlačítko Strands nám vyskočí menu s jedním tlačítkem a třemi slidery.
Přes tuto funkci lze nastavit šířku stébla, jak na jeho konci, tak i začátku a také celkový tvar jednotlivých částic (např.: vlasů, chlupů, štětin...). Zde je uvedený popis menu Strands:
Strands:
Tlačítko Use tangent Shading - použití tangent stínění (standardně je aktivováno, pokud se deaktivuje stane se něco jako v tom smyslu, že částice přestanou přijímat stíny, budou jednobarevné)
Slider Start - nastavuje šířku vertikální částice (stébla,vlasu..) v místě emitování tedy u samého začátku tzv. u kořene
Slider End - nastavuje šířku vertikální částice na jejím konci
Slider Shape -nastavuje celkový tvar vertikální částice (při záporné hodnotě dostane částice tvar připomínající jehlu při kladné se více zakulatí)
Jako druhý příklad si ukážeme, jak vytvořit pírko. Otevřete si novou scénu a smažte krychli (klávesa Delete nebo x), vložte rovinu (Add > Mesh > Plane). Jsme standardně přepnutí v horním pohledu (Num 7) a smažeme dva "vrchní" body roviny, takže nám zbyde jen přímka, čili dva propojené body (Vertexy).
Všimněte si, kde máme selekční bod (ta fialová koule).
Přímku několikrát nařízneme nástrojem Subdivide. Řezy nějak nešetřete, částice nyní budou vycházet z bodů, takže aby bylo chmýří na pírku dostatečně u sebe, musíme přímku hodněkrát "naříznout". Můj počet řezů (Number of cuts) byl 60, ale to je zatím předběžné nastavení, ve finále budeme asi ještě muset přidat více bodů, ale zatím to stačí. Přímku zdeformujte do požadovaného tvaru za pomoci magnetického nástroje, který zapneme pouze v Edit módu klávesou O nebo přes menu Mesh > Proportional Editing, popřípadě si můžete změnit typ "magnetu". Úpravu není nutně provádět, výsledného efektu lze docílit i bez ní.
Teď přidáme tolik očekávaný částicový efekt, přepněte se do Object buttons (klávesa F7 nebo ikona s trojicí šipek pod 3D oknem), poté se přepněte na záložku Physics buttons a tlačítkem NEW přidejte nový částicový efekt. Zaktivujeme již známé tlačítko Static a Vect a Amount tedy konečný počet částic bude prozatím stačit, když ho ponecháme na 1000, dále můžeme, ale nemusíme, deaktivovat tlačítko Faces [emitování z faců (které se zde nenacházejí, takže je zbytečné mít toto tlačítko aktivované)], Verts musíme ponechat, jinak by se částice neměly odkud emitovat a ještě snížíme políčko Step (mezera mezi podčásticemi jedné vertikální částice) na 1, aby chmýří na pírku vypadalo co nejlépe.
Nyní se přepněte na záložku Particle Motion a nastavte políčko Normal (počáteční rychlost částic udaná Meshem) na -0.010, Damping (útlum tření částic) na 0.110. Počet klíčových pozic tedy políčko Keys nastavíme na 40, pouze dodávám, že si můžete zkoušet i vlastní hodnoty a ty mé používat pouze jako orientační.
Nyní by to mělo v modelačním okně vypadat asi takto.
Jsme přepnutí v Object módu a klávesami Shift+D objekt zduplikujeme a ponecháme ho na stejném místě jako leží předchozí. Nic by se tedy zatím nemělo opticky měnit. Teď budeme potřebovat částice ze zduplikovaného Objektu nasměrovat opačným směrem. To uděláme velice jednoduše. Klikem myši umístíme 3D kurzor na požadované místo, čili na opačnou stranu než leží selekční bod.
Tlačítkem Centre Cursor, které se nachází V Edit buttons (Klávesa F9), zarovnáme selekční bod na místo kurzoru.
Jak vidíte, částice směřují směrem k selekčnímu bodu, protože máme nastavenou hodnotu v záporném smyslu (políčko Normal: -0.010), pokud byla nastavena kladná hodnota, částice by směřovaly směrem od selekčního bodu. Pro vysvětlení jsem udělal obrázky.
Nyní budeme Vortexem ovlivňovat směr a tvar částic. Než začneme, vysvětlím následující věc. Při modelování našeho pírka se nám už vrylo do krve, že máme jednu polovinu nahoře a jednu dole, každé z nich přiřadíme typ pole Vortex. Typ pole Vortex, který bude přiřazen horní polovině pírka, bude ve skutečnosti ovlivňovat tvar částic na spodní polovině a z toho tedy logicky plyne, že typ pole, který bude přiřazen spodní polovině, bude ovlivňovat tvar částic vrchní poloviny.
Označíme si horní polovinu a přepneme se do Object buttons na záložku Physics buttons, kde přidáme nový typ pole Vortex a Strenght (sílu pole) zvýšíme na 0.50.
Všimněte si, která polovina je označená a která je ovlivňována.
Označíme si druhou polovinu a přiřadíme jí taky typ pole Vortex, tentokrát ale bude Strenght (síla pole) bude -0.50. nebo - 0.60 to už záleží na vás, jestli se vám bude víc líbit souměrná špička pírka nebo každá strana trochu jiná. Můžete zvýšit Rlife (náhodná životnost => náhodná délka), aby pírko vypadalo na krajích rozčepýřené, taky se můžete přepnout do Edit módu u jednotlivých stran a zvýšit hustotu pírka změnou počtu vertexů (Bodů) nastrojem Subdivide nebo Subdivide Multi.


Nakonec by bylo ještě vhodné nastavit v menu Strands Shape (celkový tvar jednotlivých částic).
Jako poslední příklad si ukážeme, jak natáhnout částice po křivce, tento příklad se tedy bude asi blížit nejvíce tvorbě vlasů. K ukázce nám poslouží objekt Plane (Rovina), ze kterého budou vycházet pramínky vlasů. Otevřte si novou scénu, smažte krychli (Klávesa Delete nebo X) a vložte rovinu (Add > Mesh > Plane). Přepněte se do Object menu (Klávesa F7), a poté do záložky Physics buttons. Kliknutím na tlačítko NEW přidejte rovině nový částicový efekt. V záložce Particles aktivujte parametry Static a Vect, dále můžete taky aktivovat tlačítka Rand a Even. Totální počet částic jsem nastavil na 4000, ale vy si můžete zvolit vlastní hodnotu, záleží na tom, jak moc chcete mít pramínky vlasů "husté". Na záložce Particle Motion nastavte jenom políčko Random (Náhodnost), moje hodnota byla 0.010, nyní není nutné nastavovat políčko Normal (délku částic), protože ať by byla délka nastavená, jak by chtěla, částice by se stejně natáhly po celé délce křivky (pokud bychom neměnili nic v nastavení křivky respektive Fields and Deflection, podrobnosti na dalších řádcích).
Než vložíme křivku a budeme podle ní udávat částicím tvar, tak si rovinu nakloníme o 90°. Označte si tedy objekt Plane, přepněte se do bočního pohledu (NUM 3) stiskněte klávesu R a za držení klávesy Ctrl (držením klávesy Ctrl docílíme pohybu po 5°, počet stupnů o kolik jste provedli rotaci, se vypisuje v levém dolním rohu pod 3D oknem, čili vlevo v záhlaví 3D okna) rovinu nakloníme o 90°. Kdo nechce, tak tuto úpravu nemusí provádět, já jsem to udělal v zájmu lepší manipulace a pochopení.
Úpravy jsou hotovy a nyní můžeme vložit křivku. Z onoho pohledu, ze kterého jsme prováděli předchozí úpravu (NUM 3), vložíme Bezier křivku (Add > Curve > Bezier Curve). Křivku vytvarujeme do tvaru, jakou by měl mít jeden z pramínku vlasů.
V Object módu.
V Edit módu.
Máme-li křivku vytvarovanou, přepneme se do Object menu na záložku Physics buttons. Na kartě Fields and Deflection zapneme typ pole Curve Guide. Po této úpravě by už měly mít částice tvar křivky. Po zapnutí parametru Curve Guide se pod ním objeví tři nová pole a dvě tlačítka, zde je jejich popis:
Políčko MinDist - nastavuje minimální vzdálenost, ze které jsou částice plně ovlivňovány
Políčko Fall-off - pokles ovlivnění uprostřed minimální vzdálenosti a maximální vzdálenosti
Tlačítko Use MaxDist - v překladu znamená Maximální vzdálenost, toto tlačítko zapíná parametr, kterým se nastavuje velikost "proudu" částic (v našem případě vlasů)
Políčko MaxDist - toto políčko nastavuje tlačítko MaxDist, představte si, že proud částic se změní v hadici a právě toto políčko nastavuje velikost průměru této hadice
Tlačítko Additive - po aktivaci tohoto tlačítka budou mít částice náhodnou délku (některé budou sahat např. jen do poloviny atd.), toto tlačítko je založené, jak na vzdálenosti (MaxDist, MinDist), tak i na poklesu ovlivnění síly vůčí křivce, čili Fall-off
Křivku můžete zkopírovat, pozměnit její tvar a tím vytvořit více pramínků vlasů, nezapomeňte taky na nastavení Strands. Výsledný efekt by po nastavení barvy mohl vypadat takto.

Jak vidíte, pomocí statických částic lze vytvořit mnoho věcí. Doufám, že jste tyto funkce pochopili a demonstrační příklady se vám povedly. Těším se v příštím tutoriálu.
-
14. května 2014
Jak vkládat snímky do galerií a soutěží? Stručný obrazový průvodce
-
23. dubna 2014
Konica Minolta přenesla výhody velkých zařízení do kompaktních modelů
-
12. června 2012
-
9. dubna 2014
-
5. ledna 2017
-
6. září 2004
OKI snižuje ceny barevných laserových tiskáren C3100 a C5200n
-
13. května 2004
-
19. ledna 2004
QuarkXPress Passport 6: předvedení nové verze na konferenci Apple Forum 27.1.2004
-
6. února 2001
-
30. listopadu 2014
Nový fotoaparát α7 II: první plnoformát s pětiosou optickou stabilizací obrazu na světě
-
14. října 2024
-
9. ledna 2025
Bubnový scanner na 4000dpi optické rozlišení + PC + software
-
9. ledna 2025
Profesionální scaner Scanner Heidelberg TOPAZ I. optické rozlišení bez interpolace 3800DPI
-
17. ledna 2025
-
4. února 2025
-
23. února 2025
-
25. února 2025
-
1. dubna 2025
-
17. dubna 2025