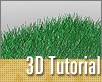Fotografický magazín "iZIN IDIF" každý týden ve Vašem e-mailu.
Co nového ve světě fotografie!
Zadejte Vaši e-mailovou adresu:
Kamarád fotí rád?
Přihlas ho k odběru fotomagazínu!
Zadejte e-mailovou adresu kamaráda:
-
27. ledna 2025
-
20. března 2025
-
21. března 2025
-
25. března 2025
-
1. dubna 2025
-
4. dubna 2025
-
14. dubna 2025
-
17. dubna 2025
-
17. dubna 2025
-
19. března 2025
-
31. března 2025

3D grafika
Statické částice v Blenderu, 1. část
11. května 2006, 00.00 | Ve verzi 2.40, která vyšla těsně před Vánocemi 2005, se objevil nový částicový systém pro tvorbu statických částic, který přináší mnoho nových možností co se týče chlupů, vlasů, trávy atd.
Ve verzi 2.40, která vyšla těsně před Vánocemi 2005, se objevil nový částicový systém pro tvorbu statických částic.Tento nástroj sebou přináší mnoho nových možností co se týče chlupů, vlasů, trávy atd.. V dnešním prvním díle vám popíši základní vlastnosti statických částic a tuto první část, která bude hlavně o nudné teorii, ukončíme tvorbou zjednodušeného trávníku.
Dnešním příkladem bude travnatý povrch, vložte si tedy objekt Plane ( Add > Mesh > Plane ), klávesou F7 se přepněte do Object menu, poté se objeví další dvě záložky. Objects buttons a Physics buttons, klepněte na záložku Physics buttons.
Kliknutím na tlačítko NEW přidejte objektu novou vlastnost částic, a jak jsem říkal na začátku, nejprve si popíšeme vlastnosti jednotlivých polí a tlačítek:
Záložka Particles
Tlačítko Delete - jak sám název napovídá smaže onen efekt
Tlačítko RecalcAll - obnoví nastavení částicového efektu
Modré tlačítko Static - slouží pro přepnutí mezi statickými a normálními částicemi
Emit:
Políčko Amount - určuje totální počet částic (jedna částice tvoří například jeden chlup, vlas, stéblo a pod.)
Políčko Step - slouží pro nastavení mezer podčástic jedné vertikální částice (toto políčko je trochu obtížnější vysvětlit, řekněme tedy, že stéblo trávy je vertikálně rozděleno na určité úseky a právě ono políčko Step nastavuje tyto segmenty).
Políčko Life - nastavuje životnost částic
Políčko Disp - Udává v procentech počet zobrazených částic v 3D okně (máme-li nastavených mnoho částic pohyb v modelačním okně je pro PC velmi náročný, a tak snížením této hodnoty docílíme lepšího a plynulejšího pohybu, vše to také závisí na konfiguraci počítače, ale největší roli zde hraje paměť RAM)
From:
Tlačítko Verts - po potvrzení tohoto tlačítka se budou částice tvořit na vertexech (Bodech)
Tlačítko Faces - po potvrzení tohoto tlačítka se budou částice tvořit na facech (Stranách)
Tlačítko Rand - po jeho potvrzení budou částice náhodně rozmístěny (emitovány)
Tlačítko Even - po jeho potvrzení bude velikost facu (Strany) ovlivňovat počet částic na něm (tímto nastavením docílíme rovnoměrného rozmístění po daném objektu)
Políčko P/F - nastavuje maximální počet na jeden face (Stranu), 0 = Standardní nastavení
Políčko VGroup - skupina vertexů (Bodů) ovlivňující hustotu částic (Chlupů, stébel ... )
Display:
Políčko Material - materiál použitý na částice
Tlačítko Mesh - při použití tohoto tlačítka bude v renderu vidět objekt, který dává částicím tvar
Tlačítko Unborn - po jeho použití budou zobrazeny doposud nenarozené částice
Tlačítko Died - po jeho použití budou zobrazeny již mrtvé částice
Tlačítko Vect - toto tlačítko dá částicím směr a rotaci a po jeho použití jsou částice v modelačním okně zobrazeny jako úsečky (Vektory)
Políčko Size - toto políčko slouží pro nastavení tlačítka Vect, nebo-li velikosti vektoru
Childern:
Políčko Generation - nastavuje aktuální vývin částic
Políčko Num - nastavuje sílu rozmnožení z narozených částic na další generaci(částice znásobí sama sebe)
Políčko Life - udává životnost pole nové generace částic
Políčko Mat - specifikuje materiál, který bude použit na částice
Záložka Particle Motion
PolíčkoKeys - specifikuje číslo klíčových pozic
TlačítkoBspline - B spline formule (vzorec) pro interpolaci částic
PolíčkoSeed - vyrovnává náhodnost
PolíčkoRLife - nastavuje náhodnost života částic
Velocity:
Políčko Normal - udává částicím počáteční rychlost pomocí meshe
Políčko Object - udává částicím počáteční rychlost pomocí objektu
Políčko Random - po jeho použití budou mít každá částice jiný směr [ Náhodný směr částic (stébel...) ]
Políčko Texture - udaná počáteční rychlost pomocí textury
Políčko Damping - specifikuje útlum tření částic
Políčko VGroup - skupina vertexů (Bodů) ovlivňující délku částic (Stébel, Štětin ...)
Force:
Políčko X - působení síly podle +, - po ose X
Políčko Y - působení síly podle +, - po ose Y
Políčko Z - působení síly podle +, - ose Z
Tex:
Políčko Tex - specifikuje sílu textury, která bude použita na částice
Políčko X - specifikuje sílu podle osy X určenou texturou
Políčko Y - specifikuje sílu podle osy Y určenou texturou
Políčko Z - specifikuje sílu podle osy Z určenou texturou
Texture Emission:
Tlačítko TextEmit - použitá textura ovlivní místa emitování částic
Políčko Tex - specifikuje texturu, která ovlivní místa emitování částic
Poznámka: - veškeré úpravy a nastavení statických částic jsou v modelačním okně zobrazeny pouze v Object módu (Objekt je zbarven do fialové barvy)
Máme tedy vloženou rovinu (Plane), rozdělíme si ji na více faců, to uděláme nástrojem Subdivide. V Edit módu stiskneme klávesu W, příkazem Subdivide rozdělíme plane na více faců (tímto příkazem provádíme řezy po jednom), takto to můžeme udělat dvakrát za sebou, anebo zvolíme příkaz Subdivide Multi a Number of cuts (Počet řezů) nastavíme na 2 (dodávám, že si můžete zvolit menší, či větší počet řezů). Jsme přepnutí v Physics buttons v záložce Particles, talčítkem Static se přepneme na statické částice, dále aktivujte tlačítko Vect (po jeho aktivaci se částice zobrazí jako vektory), zapneme také tlačítka Verts a Faces, částice budou emitovány z bodů (vertexů) a stran (Faců), Rand pro náhodné emitování jednotlivých stébel trávy a Even, aby každý Face (Strana) ovlivňoval počet stébel trávy na něm (někomu by se nemuselo líbit, že takto říkám jednotlivým vektorům, ale myslím, že to každý jistě pochopí) Poté také nastavíme Amount, já jsem použil hodnotu 3000, ale vaše hodnota bude závislá na velikosti vašeho objektu Plane (roviny), logicky tedy toto tlačítko nastavuje hustotu stébel. (S tímto nastavením doporučuji experimentovat až po nastavení záložky Particle Motion, protože dokud nenastavíme délku částic, nebudete vidět nic moc). Tímto bychom měli mít záložku Partices nastavenou.
Přepneme se na záložku Particle motion a nastavíme políčko Normal, má hodnota je 0.011, ale vy si můžete nastavit jinou podle toho, jak chcete mít vysokou trávu. Tak tedy budeme-li simulovat trávník na golfovém hřišti, bude rozhodně nižší než tráva, která roste někde v lese nebo u pole. Další nastavíme políčko Random (Náhodný směr jednotlivých stébel) já jsem nastavil 0.015, ale opět vás upozorňuji, že toto nastavení nemusíte provést podle mého výkladu. Posledním nastavením Velocity je Damping moje nastavení útlumu tření částic bylo 0.050, ale myslím, že by se trávník obešel i bez nastavení útlumu. Nakonec ještě nasimulujeme gravitaci, jak jinak než směrem dolů, nastavíme tedy Force Z:-0.01. Opět můžete toto nastavení provést podle sebe, ale doporučuji s mírou.
Po vyrenderování by to mohlo vypadat takhle.
Trávník je tedy hotov, ale ještě zbývá nastavit nějakou tu barvu. Přepneme se tedy do Shading Buttons (Klávesa F5 nebo tlačítkem v nabídce pod 3D oknem ta šedá koule) a poté zvolíme tlačítko Material Buttons (ta červená koule). V Material Buttons se přepneme na záložku Ramps. Klikneme na tlačítko Show col rapm a poté aktivujeme tlačítko Colorband. Po jeho aktivaci se otevře nastavení přechodových barev. Mezi jednotlivými barvami se přepínáme pomocí políčka Cur. Nastavení můžete provést podle mých hodnot, ale nemusíte, můžete si nastavit vlastní barvy a experimentovat. Nastavení první barvy tedy Cur:0 je R=0.298 G=0.524 B=0.048 a slider A (Alpha), který definuje sílu přechodu respektive průhlednost, jsem snížil na 0.968.
Nastavení druhé barvy (Cur:1) je R=0.143,G=0.690,B=0.345 a Alpha plných 1.000. Můžete taky změnit Vstupní kanál Input na jiný.
Doufám, že se vám trávník povedl a můj tutoriál vám byl užitečný. V příštím díle si ukážeme, jak například ovlivnit skupinou vertexů hustotu nebo délku částic, jak natáhnout částice po křivce ....
-
14. května 2014
Jak vkládat snímky do galerií a soutěží? Stručný obrazový průvodce
-
23. dubna 2014
Konica Minolta přenesla výhody velkých zařízení do kompaktních modelů
-
12. června 2012
-
9. dubna 2014
-
5. ledna 2017
-
6. září 2004
OKI snižuje ceny barevných laserových tiskáren C3100 a C5200n
-
13. května 2004
-
19. ledna 2004
QuarkXPress Passport 6: předvedení nové verze na konferenci Apple Forum 27.1.2004
-
6. února 2001
-
30. listopadu 2014
Nový fotoaparát α7 II: první plnoformát s pětiosou optickou stabilizací obrazu na světě
-
14. října 2024
-
9. ledna 2025
Bubnový scanner na 4000dpi optické rozlišení + PC + software
-
9. ledna 2025
Profesionální scaner Scanner Heidelberg TOPAZ I. optické rozlišení bez interpolace 3800DPI
-
17. ledna 2025
-
4. února 2025
-
23. února 2025
-
25. února 2025
-
1. dubna 2025
-
17. dubna 2025