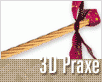Fotografický magazín "iZIN IDIF" každý týden ve Vašem e-mailu.
Co nového ve světě fotografie!
Zadejte Vaši e-mailovou adresu:
Kamarád fotí rád?
Přihlas ho k odběru fotomagazínu!
Zadejte e-mailovou adresu kamaráda:
-
27. ledna 2025
-
20. března 2025
-
4. dubna 2025
-
14. dubna 2025
-
17. dubna 2025
-
17. dubna 2025
-
18. dubna 2025
-
22. dubna 2025
-
19. března 2025
-
31. března 2025

3D grafika
Pomlázka v 3DS Max
pomlazka
4. dubna 2003, 00.00 | K vytvoření tradiční velikonoční pomlázky použijeme nástroje Array a "modelovací techniku" lofting. Návod je určen spíše pro začínající uživatele 3ds max, ale možná zaujme i protřelé 3D grafiky.
Jelikož je tu jaro a blíží se Velikonoce, rozhodl jsem se tento tutoriál věnovat něčemu pro toto období typickému - dnes se pokusíme vymodelovat pomlázku.
K jejímu vytvoření použijeme nástroje Array a "modelovací techniku" lofting. Návod je určen spíše pro začínající uživatele 3ds max, ale kdo ví - třeba zaujme i protřelé 3D grafiky (i když... ;-)

1. Pomlázka
Začneme tak, že si ve viewportu Top vytvoříme spirálu (Helix; Create -> Splines -> Helix)


a nastavíme jí následující parametry :

Dále si v témže viewportu vytvoříme kruh (Circle; Create -> Splines -> Circle), jehož poloměr (Radius) nastavíme na "2"
Měli bychom vidět něco takového :


Vybereme (zde modrý) kruh a na panelu Create zvolíme "Compound Objects" a klikneme na "Loft"

v nastavení zvolíme "Creation Method -> Get Path"

a klikneme na spirálu :

Měl by se vytvořit nový objekt, představující jeden prut pomlázky :

Je však nevhodně natočen, takže klikneme pravým tlačítkem myší na ikonce "Rotate"
a v okně s nastavením zadáme tyto hodnoty :

Změny by se měly projevit následovně :


Vybereme (kliknutím v libovolném viewportu) "prut" a v hlavní nabídce vybereme "Tools -> Array...". Tento nástroj nám pomůže prut vhodně nakopírovat tak, aby výsledek působil jako pomlázka - tedy několik prutů spletených dohromady.
V okně s nastavením klikneme na tlačítko ">" vedle "Rotate" (zpřístupníme tak nastavení Totals - celkové posunutí, otočení a změna velikosti; my pouze zadáme Rotate - Z na 360 degrees (stupňů) :

Typ objektu nastavíme na "Instance" - není to však nikterak důležité, můžeme ponechat nastavení "Copy",

a konečně nastavíme celkový počet objektů na 5 :

A po kliknutí na OK by se měl objevit z větší části dokončený "polotovar" pomlázky.

Pro větší "realističnost" (celkem se obávám tento termín v návodu tohoto typu použít - ale nic lepšího mě nenapadá) pomlázku "ohneme".
Vybereme tedy všechny pruty (tažením se stisknutým myšítkem v libovolném viewportu)

a na panelu Modify, ve výsuvné nabídce "Modifier List" vybereme modifikátor Bend,

jehož parametry nastavíme takto (v podstatě nastavíme jen jak se má pomlázka "prohnout" (Angle : 10 - ale může být i víc či míň, to záleží čistě na vašem citu) :

pomlázka se "prohne" :

2. Mašle
Další částí, bez které by pomlázka nebyla pomlázkou (v reálném světě by ani
dost dobře nedržela pohromadě), je mašle. Berte prosím následující řádky s
rezervou, výsledek celkem dost závisí na tom, jakou čáru - představující tvar
mašle - nakreslíte; tedy tak trochu i na vašem štěstí.
Možná také existuje lepší postup jak mašli vymodelovat - ale zkusme to dnes
následovně :
Ve viewportu Top vytvoříme čáru (Create -> Splines -> Line) představující tvar mašle :

Dále (stále ve viewportu Top) vytvoříme obdélník (Rectangle; Create -> Splines -> Rectangle) :

Obdélník je onen fialový, blíže nespecifikovatelný objekt napravo od pomlázky.
Vybereme obdélník, a jako při tvorbě prutu pomlázky, na panelu Create zvolíme "Compound Objects" a klikneme na "Loft"

v nastavení zvolíme "Creation Method -> Get Path" a klikneme na čáru - mašli :

Vytvoří se "mašle", která je však zcela jistě nevhodně umístěna. Proto ji pomocí Move

Dále zúžíme mašli v oblasti kolem "uzlu" :
Na panelu Modify (s vybranou mašlí) klikneme na tlačítko "Scale" v nabídce "Deformations" :

Objeví se okno s nastavením. Nejprve ověříme, je-li deaktivována symetričnost
křivek (aktivovaná je žlutě podbarvená)
![]() ,
přepneme na přizpůsobování osy
,
přepneme na přizpůsobování osy
![]()
a vytvoříme pomocné body : klikneme na tlačítko
![]() , čímž
zaktivujeme tvoření bodů na křivce - ty přidáme tak, že na zvoleném místě křivky
klikneme.
, čímž
zaktivujeme tvoření bodů na křivce - ty přidáme tak, že na zvoleném místě křivky
klikneme.
Takto vytvořené body následovně přesuneme (po kliknutí na
![]() ) do
vhodných pozic (osa "x" je umístění na mašli, osa "y" představuje velikost
křivky v daném místě). V mém případě vypadala křivka následovně (plynulých
přechodů mezi body dosáhnete tak, že na zvoleném bodě kliknete pravým myšítkem a
z nabídky vyberete Smooth) :
) do
vhodných pozic (osa "x" je umístění na mašli, osa "y" představuje velikost
křivky v daném místě). V mém případě vypadala křivka následovně (plynulých
přechodů mezi body dosáhnete tak, že na zvoleném bodě kliknete pravým myšítkem a
z nabídky vyberete Smooth) :

Křivka se však může lišit případ od případu, je důležité, aby výsledek byl podobný tomuto obrázku (nebo takový, jakého si přejete dosáhnout) :

Ještě dodáme "zvlnění" mašle - aby nepůsobila tak uměle vypnutě : Na panelu "Modify" vybereme z nabídky "Modifier List" modifikátor "Noise", jehož parametry změníme (například) následovně :

Mašle by se měla "zvlnit" :

Nakonec můžeme přiřadit vhodné materiály, a tím by měla být pomlázka hotova.

-
14. května 2014
Jak vkládat snímky do galerií a soutěží? Stručný obrazový průvodce
-
23. dubna 2014
Konica Minolta přenesla výhody velkých zařízení do kompaktních modelů
-
12. června 2012
-
9. dubna 2014
-
5. ledna 2017
-
6. září 2004
OKI snižuje ceny barevných laserových tiskáren C3100 a C5200n
-
13. května 2004
-
19. ledna 2004
QuarkXPress Passport 6: předvedení nové verze na konferenci Apple Forum 27.1.2004
-
6. února 2001
-
30. listopadu 2014
Nový fotoaparát α7 II: první plnoformát s pětiosou optickou stabilizací obrazu na světě
-
14. října 2024
-
4. února 2025
-
23. února 2025
-
1. dubna 2025
-
28. dubna 2025