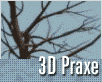Fotografický magazín "iZIN IDIF" každý týden ve Vašem e-mailu.
Co nového ve světě fotografie!
Zadejte Vaši e-mailovou adresu:
Kamarád fotí rád?
Přihlas ho k odběru fotomagazínu!
Zadejte e-mailovou adresu kamaráda:
-
27. ledna 2025
-
20. března 2025
-
21. března 2025
-
25. března 2025
-
1. dubna 2025
-
4. dubna 2025
-
14. dubna 2025
-
17. dubna 2025
-
17. dubna 2025
-
19. března 2025
-
31. března 2025

3D grafika
Model stromu v 3DS MAX
strom
19. června 2003, 00.00 | V tomto tutoriálu se pokusíme ukázat, jak efektivně vymodelovat realisticky vypadající strom pomocí standardních nástrojů 3D Studia MAX, zejména však použijeme funkci Connect a Scatter.
Část první: ÚvodNa začátek byste měli mít před sebou čistou scénu 3D Studia MAX. Prvním krokem bude nahrání do pozadí referenční obrázek stromu, který nám bude pomáhat při práci. Je důležité, abyste měli aktivní viewport Front, protože právě v tom chceme, aby se pozadí zobrazilo. Pokud máte, otevřete si dialog Viewport background (Views => Viewport Background). Můžete rovněž použít klávesovou zkratku Alt+b. Tlačítkem Files... otevřete browser a vyberte obrázek strom.jpg, který byl přiložen v .zip souboru k tomuto tutoriálu. Až tak učiníte, tak dole zvolte přepínač Match Bitmap a dále pak Lock Zoom/Pan, což zajistí, že si obrázek zanechá původní poměr stran a ani se nebude jinak deformovat. Po odklepnutí tlačítka Ok byste měli v pohledu Front vidět obrázek stromu. Pokud se tak stalo, můžeme již přejít k samotnému modelování. A jestli budete potřebovat pozadí někdy v průběhu práce vypnout, lze to jednoduše provést tak, že klepnete pravým tlačítkem myši na název okna (Front) a v menu zrušíte položku Show Background.
Část druhá: Kořeny
Strom začneme modelovat od spodu a celá druhá část tedy bude věnovaná modelaci kořenů a celého úpatí kmene.
Vytvořte standardní Cylinder, který bude představovat základ kmene s těmito parametry:
-
Radius=8,5
Height=30
Height Segments=3
Sides=10
Nyní objekt zkonvertujte na Editable Mesh a vytvoříme kořeny. Tedy přesněji řečeno náběh na kořeny - kořeny samotné jsou ukryty pod zemí, tudíž je není nutno modelovat. Cylindr máme rozdělen na výšku na 3 části. Ve spodní části vyberte kolem dokola ty polygony, že kterých chcete, aby vyrůstaly kořeny a použijte funkci Extrude o hodnotě 2. Vybrané polygony se "vysunou" ven, takže kolem kmene vzniknou jakési kvádry. Vrchní vertexy těchto kvádrů spojte pomocí funkce Weld Selected s jejich protějšky na kmeni (obě tyto funkce Weld i Extrude jsou vyznačeny na obrázku). Teď by měl váš model vypadat asi takto:
Poté označte celou spodní řadu polygonů a modifikátorem Slice je kousek pod polovinou vodorovně rozřízněte. Vznikne tak čtvrtá vrstva, ve které vytažené polygony "zlomte" a spodní vertexy roztáhněte. Názorněji je to naznačeno na obrázku:
Nakonec vyberte třetí řadu polygonů od spodu a použijte funkci Soft Selection. Aby tato pomůcka byla aktivní, je nutno zaškrtnout hned první políčko Use Soft Selection. Jak vidíte, teď se i vertexy v okolí vašeho výběru, zbarvily různými barvami, což značí, jak moc budou ovlivněny modifikátorem. Hodlám použít funkci Noise, která vnese do zatím vcelku uhlazeného modelu trochu chaosu - v přírodě totiž těžko najdete geometricky přesné a symetrické tvary. Pokud bychom nepoužili funkci Soft Selection, byly by funkcí Noise ovlivněny všechny vertexy stejně a nebo jenom ty, které bychom vybrali a ostatní zase vůbec. My nechceme ani jedno, ale potřebujeme, aby byly především ovlivněny ty vertexy, které jsme vybrali a potom také vertexy v jejich okolí - docílíme tak přirozeného efektu působnosti tzv. do ztracena. Jak daleké vertexy budou ovlivněny udává hodnota Falloff, kterou nechejte standardně na 20.
Nyní tedy aplikujte modifikátor Noise a parametry nastavte takto:
-
Scale=10
Fractal=on
Roughness=0,4
Interations=6
Strength X=5
Strength Y=5
Strength Z=5
Tímto jsme v podstatě s druhou kapitolou hotoví. Možná se vám dosavadní výsledek nezdá vhodný pojmenování dokončený nebo hotový, ale cílem je pracovat s pokud možno co nejjednodušším modelem, protože pak je práce daleko efektivnější a přehlednější. Konečnou podobu model dostane až na úplném konci použitím funkce Mesh Smooth.
Část třetí: Kmen
V této části vymodelujeme zbytek kmene.
Vytvořte klasickou křivku (Line) a veďte ji podle obrázku na pozadí středem kmene - snažte se co nejlépe vystihnout křivku kmene, ale zároveň se pokuste použít co nejmenší počet vertexů (takových 15 maximálně). Dále vytvořte kruh (Circle) o průměru Radius=8.
Vyberte křivku kmene a použijte Loft objekt. Ten je k nalezení pod kategorií Compound Objects (Create => Geometry => Compound Objects => Loft). V nabídce vyberte jako Creation Method Get Shape a klepněte myší na vytvořený kruh. Vznikne objekt, který "vytáhne" kruh po křivce. Na první pohled jsou znatelné hned dvě věci: my potřebujeme pracovat s co nejjednodušším modelem, ale vzniklý objekt je daleko složitější než v předchozí části vytvořený základ kmene s kořeny a druhá věc je ta, že kmen každého stromu se k vrcholku zužuje, zatímco tady to tak není. Hned si řekneme, jak oba problémy vyřešit.
Přejděte do panelu modifikací (Modify) a rozbalte si záložku Skin Parameters. Jsou zde položky Shape Steps a Path Steps - ty řeší náš první problém. První z nich nastavte na 1 a druhou na 0. Dále ještě můžete zaškrtnout položku Optimize Shape, která eliminuje případné zbytečné polygony. Objekt pojmenujte jako Kmen.
Řešení druhého problému se skrývá pod záložkou Deformations. Je tam několik tlačítek - my použijeme hned to první, Scale. Pokud na něj klepnete, zobrazí se dialog Scale Deformation, jehož převážnou většinu zabírá graf, který v tomto případě obsahuje pouze jednu vodorovnou čáru. Tuto čáru chytněte za její pravý konec a táhněte směrem dolů. Na modelu okamžitě uvidíte výsledek vašeho počínání. Stáhněte tedy pravý konec čáry až téměř k nule a vidíte, že kmen stromu se nyní k vrcholu rovnoměrně zužuje a kopíruje tvar kmene na obrázku na pozadí.
Nyní nám ovšem vyvstává další problém, a sice, jak spojit právě vytvořený kmen s předchozím modelem tak, aby to nebylo poznat. Mohli byste samozřejmě pospojovat jednotlivé vertexy, což by ale bylo poněkud pracné a nepřehledné kvůli jejich rozdílnému počtu po obvodu. Proto použijeme funkci Connect, kterou naleznete ve stejné sekci jako Loft a je k tomuto účelu přímo stvořená. Takže jak na to? Označte si kmen a odstraňte jeho spodní polygon (udělejte to jeho prostým označením a stisknutím tlačítka Delete). V objektu tak vnikne díra. To stejné udělejte s objektem, který představuje kořeny - tady ovšem neodstraníte spodní polygon, ale vrchní.
Teď jeden objekt vyberte a klepněte na tlačítko Connect. Dále pak Pick Operand a klepněte na ten druhý objekt. Mezera mezi nimi by se tehdy měla vyplnit novými polygony spojujícími oba objekty v jeden. Nakonec ještě zaškrtněte v sekci Smoothing oba přepínače; Bridge i Ends. Tímto se nové polygony vystínují a nebudou působit tak "hranatě". Teď převeďte objekt na klasický Editable Mesh a pojmenujte ho opět jako Kmen. Možná se vám stalo, že je základ kmene poněkud širší než by bylo vhodné, a tudíž se kmen v přechodu mezi oběma objekty nepřirozeně rozšiřuje. V takovém případě to normálně napravte pomocí funkce Scale. Co se vám ale stalo určitě je to, že v přechodu mezi objekty vám vznikly trojúhelníky místo kýžených obdélníků. Označte tedy všechny příčné hrany (musíte pracovat v módu Edges) a poté je označte jako Invisible (neviditelné). Ovšem pozor, vzhledem k odlišnému počtu vertexů po obvodu obou objektů tam musejí některé trojúhelníky zůstat (přesněji dva), protože jinak by zůstaly některé hrany nezakončené a to by nedělalo dobrotu. Pro jistotu jsem přiložil obrázek.

Jak je vidět, pokud bych odstranil jednu z těch viditelných čar (tečkovaně jsou reprezentovány ty neviditelné), jedna hrana by zůstala nezakončena, proto jsem zde musel nechat trojúhelník. Stejná situace se opakuje naproti, na odvrácené straně objektu.
Pokud se na kmen podíváte z pohledu Front, je vše v pořádku a vše vypadá jak má. Ovšem pokud se přepnete do jiných pohledů, zjistíte, že ze strany je kmen úplně rovný, což není zrovna ideální stav. Takže je na čase to napravit!
Přepněte se do pohledu zleva (Left) a pokud tak nemáte, tak si kmen označte. Protože nemáme žádný obrázek, který by strom zachycoval ze strany, musíme si pomoct jinak. Aplikujte modifikátor Noise a hodnoty nastavte takto:
-
Scale=70
Strength Z=25
Část čtvrtá: Větve
Teď nás čeká asi nejnáročnější část. Není náročná v pravém smyslu slova, ale budete zřejmě muset vynaložit poněkud větší dávku úsilí, protože nabalit strom větvemi rozhodně nebude žádná rychlovka a čím více si dáte záležet, tím bude výsledek lepší. V podstatě použijeme postupy, které jsme si již popsali při modelaci kmene, takže předpokládám, že pokud jste se dostali až sem, tak tady už nebude mít nikdo problémy. Tuto část proto vezmu tak trochu stručněji.
Podle obrázku na pozadí si udělejte křivky několika větví (alespoň 4 nebo 5), tentokrát ale jejich vertexy převeďte do režimu Smooth (LMB => Smooth) a ke křivkám vytvořte kruhy, jejichž průměry budou odpovídat počítanému počátečnímu průměru každé jednotlivé větve a použijte na ně funkci Loft. Parametry jsou:
-
Apply Mapping=on
Shape Steps=1
Path Steps=1
Optimize Shape=on
-
Size=25
Strength Z=10
Pokud máte hotovo, tak před sebou máte několik větví. Ovšem jak každý ví, z větších větví vyrůstá množství malých větviček, což v žádném případě nemůžeme zanedbat. Nebojte, nebudete muset modelovat další kvanta větví a větviček. Jako menší větve vyrůstající z těch hlavních nám poslouží ty, které jsme právě vytvořili. Pouze je podle potřeby trochu zmenšíme, popřípadě zdeformujeme a správně "nainstalujeme", aby vypadaly, že přirozeně vyrůstají z větších větví. Na připojení menších větviček nepoužívejte funkci Connect, bylo by to příliš pracné a efekt by stejně nebyl viditelný. Objekty do sebe prostě jenom "vnořte" a pak použijte funkci Attach. Jedna z výsledných větví pak může vypadat například tak jako na následujícím obrázku. Nicméně čím více si dáte s vytvářením detailů práce, tím bude samozřejmě výsledek lepší.
Stejným postupem vytvořte všechny větve (připomínám, že minimální počet je 4 nebo 5, aby nebylo poznat, že se opakují) a pro lepší orientaci při pozdější práci každé větvi přiřaďte jinou barvu. Každá větev musí představovat pouze jeden objekt, takže musíte použít funkci Attach a k hlavní větvi připojit všechny vedlejší větvičky.
Pokud budete mít hotovo, rozmístěte dostatek větví po celém kmeni tak, aby to vypadalo přirozeně. Obrázek na pozadí použijte jako referenci. Výsledek by měl vypadat přibližně takto:
Nakonec ještě na kmen aplikujte modifikátor Mesh Smooth s parametrem Interations=1; objekt by se měl hezky zaoblit.
Teď si můžete scénu zkusit vyrenderovat. Pro lepší efekt doporučuji nastavit pro rendering nějaké světlé pozadí, třeba světle modré jako obloha (pokud nevíte kde, tak je to možné provést v dialogu Environment, který se nachází v hlavním menu pod nabídkou Rendering - je to druhý od shora). Obrázek by měl vypadat podobně jako na obrázku a příště si ještě ukážeme, jak tento holý strom obalit listy.
-
14. května 2014
Jak vkládat snímky do galerií a soutěží? Stručný obrazový průvodce
-
23. dubna 2014
Konica Minolta přenesla výhody velkých zařízení do kompaktních modelů
-
12. června 2012
-
9. dubna 2014
-
5. ledna 2017
-
6. září 2004
OKI snižuje ceny barevných laserových tiskáren C3100 a C5200n
-
13. května 2004
-
19. ledna 2004
QuarkXPress Passport 6: předvedení nové verze na konferenci Apple Forum 27.1.2004
-
6. února 2001
-
30. listopadu 2014
Nový fotoaparát α7 II: první plnoformát s pětiosou optickou stabilizací obrazu na světě
-
14. října 2024
-
9. ledna 2025
Bubnový scanner na 4000dpi optické rozlišení + PC + software
-
9. ledna 2025
Profesionální scaner Scanner Heidelberg TOPAZ I. optické rozlišení bez interpolace 3800DPI
-
17. ledna 2025
-
4. února 2025
-
23. února 2025
-
25. února 2025
-
1. dubna 2025
-
17. dubna 2025