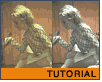Fotografický magazín "iZIN IDIF" každý týden ve Vašem e-mailu.
Co nového ve světě fotografie!
Zadejte Vaši e-mailovou adresu:
Kamarád fotí rád?
Přihlas ho k odběru fotomagazínu!
Zadejte e-mailovou adresu kamaráda:
-
27. ledna 2025
-
20. března 2025
-
21. března 2025
-
25. března 2025
-
1. dubna 2025
-
4. dubna 2025
-
14. dubna 2025
-
17. dubna 2025
-
17. dubna 2025
-
18. dubna 2025
-
19. března 2025
-
31. března 2025

Photoshop
Photoshop: úprava fotografie
tuto_oblicej
6. června 2001, 00.00 | Ne vždy se podaří dobrá fotka, ne vždy máme k dispozici kvalitní skener – ale pořád ještě je tu Photoshop.
Dnes to bude opět příklad na přání a ze skutečné praxe. Obrázek, který budeme upravovat, mi poslala jedna ze čtenářek, a je reálný, nevznikl záměrným poškozením dobré fotky. Jen musím předem upozornit, že podobné návody nejsou moc univerzální, a volba postupu záleží na typu fotografie.
Ta naše dnešní je trochu přesvícená, má malý kontrast a je zalitá žlutým světlem, není ale tak špatná, aby s ní nešlo nic udělat. Nejdříve si uděláme namátkovou kontrolu – pohybujeme se po obrázku a v paletce Informace kontrolujeme hodnoty obrazových bodů - vidíme, že detaily jsou soustředěné ve středních tonech a ve světlech.

Nyní si pro důkladnější kontrolu obrázku otevřeme dialogové okno Levels a prohlédneme si histogram. Vodorovná osa x zobrazuje hodnoty barev od nejtmavších (0) po nejsvětlejší (255).

Nedostatek obrazových bodů ve stínech je zjevný. Jestliže máme na některém konci histogramu nedostatek obrazových bodů, můžeme posunout jezdce úrovní (na té straně kde body chybí) k prvním obrazovým bodům – a hisotgram tím "roztáhnout". Obrazové body se mapují na černou a bílou, v histogramu se tak sice vytvoří mezery, ale pokud nejsou příliš velké, nepředstavují žádný problém. Tato metoda je přínosná u obrázků, kde není hlavním problémem barevný nádech, ale gradace obrázku – náš obrázek ale není ten případ, i když jak vidíme, na závěr mu úprava gradace taky neuškodí.
Nejdřív ale musíme odstranit barevný nádech – a jako první nastavíme bílý a černý bod. Opět pozor, každý obrázek podle svého typu vyžaduje nastavení jiných hodnot, a k dokonalému korigování je třeba dost praxe a citu – musíme nalézt nějakou reprezentativní plochu ve světlech (ne čistě bílou bez detailů) a stejně ve stínech – to bude bílý a černý bod.
V paletce nástrojů nastavíme parametry kapátka na vzorek 3x3 body. V okně Levels poklepeme na bílé kapátko, objeví se okno výběru barvy a zde zadáme hodnotu, kterou chceme přiřadit ploše světel, a klikneme do zvoleného místa obrázku.


Vybereme černé kapátko a postup zopakujeme s vybranou plochou ve stínech. Hodnotu ve stínech nastavíme trochu vyšší, aby se zachovaly detaily ve světlech. Klikneme na OK.


Obrázek je lepší, ale má stále barevný nádech. Nyní máme několik možností, můžeme například dále upravovat v jednotlivých kanálech v okně Levels, nebo můžeme použít příkazy Color Balance, Selective Color atd. My si otevřeme okno Image – Adjust – Color Balance (vyvážení barev), zaškrtneme Highlight (pracujeme ve světlech) a vzhledem k tomu, že se snažíme zbavit žluté, ubereme posuvníkem barvu červenou a zelenou, stejného cíle dosáhneme i přidáním modré. Postupy můžeme i kombinovat, jen dáváme pozor aby nám dáma zase pro změnu nezfialověla.


Nakonec jetě trochu zapracujeme na kontrastu. Možností máme opět mnoho – příkazy Brightness/Contrast, Curves, Levels apod. Vybereme Levels, a protože chceme kontrast lehce zvýšit, budeme posunovat jezdci vstupní (Input) úrovně. Černý posuvníček nastavuje stíny, šedivý střední tony a bílý světla. Místně můžeme ještě nástrojem Burn prosvětlit obličej.


Na závěr obrázku prospěje i mírné doostření filtrem Sharpen – Unsharp Mask, případně můžeme místně nástrojem Dodge prosvětlit obličej.

-
14. října 2024
-
9. ledna 2025
Bubnový scanner na 4000dpi optické rozlišení + PC + software
-
9. ledna 2025
Profesionální scaner Scanner Heidelberg TOPAZ I. optické rozlišení bez interpolace 3800DPI
-
17. ledna 2025
-
4. února 2025
-
23. února 2025
-
25. února 2025
-
1. dubna 2025
-
17. dubna 2025