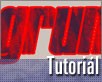Fotografický magazín "iZIN IDIF" každý týden ve Vašem e-mailu.
Co nového ve světě fotografie!
Zadejte Vaši e-mailovou adresu:
Kamarád fotí rád?
Přihlas ho k odběru fotomagazínu!
Zadejte e-mailovou adresu kamaráda:
-
27. ledna 2025
-
20. března 2025
-
21. března 2025
-
25. března 2025
-
1. dubna 2025
-
4. dubna 2025
-
14. dubna 2025
-
17. dubna 2025
-
17. dubna 2025
-
19. března 2025
-
31. března 2025

fotograf
Photoshop: vytváříme štětec ve stylu grunge
photoshop grunge brush štětce text
6. června 2005, 00.00 | Styl grunge znamená špínu, rez, šum a trhliny, vysoké kontrasty. Tyto prvky lze použít při úpravě nebo tvorbě pozadí, textu nebo tlačítek.
Styl grunge znamená špínu, rez, šum a trhliny, vysoké kontrasty. Určitě vám v představě pomůže vědomí, že v hudbě představitelem grunge byla skupina Nirvana?
Poslední dobou prvky můžeme stále častěji vidět v kolážích nezávislých grafiků, ale i v komerčních projektech jako www stranky (www.winamp.com, www.breakbeat.cz) billboardy (www.ceskeghetta.cz), cd booklety aj.
Jak tento styl vznikl? Tuším, že důležitou roli odehrály doma vyvolávané černobílé fotografie (průmyslových oblastí). Pod zvětšovák se snadno dostanou smítka, nezkušenému fotografovi se podaří vyvolat fotografii s nepřirozenými rozdíly v expozici.
Adobe Photoshop je na práci s tímto stylem až překvapivě dobře připravený: V nabídce filtrů můžeme jich spoustu použít ze záložky Artistic (Umělecký), Brush Strokes (Tahy štětce), Noise (Šum), Sketch(Skica). Stačí jen chuť experimentovat a najít vhodné nastavení.
Mimo filtry můžeme taky použít úpravy obrazu Treshold (Práh) nebo Posterize (Posterizace).
V nabídce štětců nejvíce použijeme Spatter, Chalk, Dry Brush.
Výborně, nástroje pro práci máme, pokud chceme do obrázku vložit např. trhliny existuje jednodušší způsob, než je pokaždé pracně vytvářet - vytvoříme si vlastní štětce.
Pár výborných štětců můžeme stáhnout ze stránek adobeXchange.com nebo arty.dk/downloads.html, někdy se ale hodí své vlastní. Kromě toho jsme přece kreativní grafici, no ne? :)
Základ pro vytvoření grunge štětce je volba vhodného vstupního obrázku, který pak upravíme. Nejlepší je zajít si s foťákem na procházku mezi panelové bloky.
Na začátku si tedy obstaráme obrázek s rezavou, nebo jinak poškozenou strukturou. Aby nám konečný efekt co nejvíce odpovídal, doporučuji vyfotografovat materiál vlastními silami. Já jsem pro potřebu tutoriálu stáhnul obrázek z volně dostupné databanky sxc.hu (sekce textures).

(klikněte pro větší náhled)
(obrázek je již zmenšený na 800px x 600px)
Pro práci doporučuji stáhnout fotografii v lepší kvalitě, odtud.
Velikost dokumentu můžeme přizpůsobit tak, aby se nám pohodlně pracovalo. Obrázek ale zbytečně nezmenšujte, velikost výsledného štětce budeme moci na konci libovolně přizpůsobit. Jelikož nevíme, kde všude a pro jaké výstupy budeme vytvořený štětec potřebovat, platí pravidlo: větší rozlišení = lepší (samozřejmě v rozumných mezích :).
Já jsem obrázek kvůli tutoriálu zmenšil na polovinu
(Image > Image Size...)
{Obraz > Velikost Obrazu...}
Pomocí nástroje pro selekci (např. Polygonal Lasso Tool ![]() ) vybereme vhodnou část obrázku. Nástroj používejte tak, aby okraje byly pokud možno světlé.
) vybereme vhodnou část obrázku. Nástroj používejte tak, aby okraje byly pokud možno světlé.
Z vybrané části vytvoříme novou vrstvu>
(Layer > New > Layer via Copy)
{Vrstva > Nová > Vrstva kopírováním}
a schováme původní.
Teď pomocí gumy ![]() vymažeme nehodící se okraje
vymažeme nehodící se okraje
Při kreaci štětce program postupuje tak, že bílou plochu chápe jako průhlednou část a tmavou jako vlastní tvar. Proto celou vrstvu převedeme na stupně šedi, což není nutné, ale pomůže nám lépe si představit výsledek.
(Image > Adjust > Desaturate)
{Obraz > Přizpůsobit > Odbarvit}
V tomto kroku pomocí křivek určíme, které části budou průhledné a které budou mít maximální opacitu.
(Image > Adjust > Curves)
{Obraz > Přizpůsobit > Křivky}
Klikněte na bílé kapátko a určete na obrázku plochu, která bude průhledná.
Klikněte na černé kapátko a vyberte plochu, která bude hlavním tvarem.
Pomocí křivky můžeme dle libosti doladit intenzitu středních tonů
Pokud jste spokojeni s výsledkem, vytvoříme štětec.
(Edit > Define Brush)
{Úpravy > Definovat Štětec}
Teď nastavíme další detaily nového štětce. Doporučuji přidat jemně náhodné otáčení a změnu velkosti. Díky tomu dosáhneme efektu jisté nepravidelnosti při používání stejného tvaru.
tip: Abyste mohli upravovat nastaveni, musíte mít vybraný jeden z nástrojů, které je používají
po kliknutí na náhled na náhledu vidíme (zleva):
nastavení štětců,
obrázek, ze kterého byl štětec vytvořen,
otisk nového štětce,
tvar kurzoru, který se zobrazí při malování
Štětce lze využít u malování s Brush Tool, History Brush Tool, Pen Tool, Eraser, Paths.
tip: Velikost štětců můžete rychle měnit po kliknutí do plochy obrázku pravým tlačítkem myši nebo pomocí kláves '[' a ']'
Takhle vytvořený štětec můžeme použít pro tvorbu pozadí,
anebo taky pro úpravu průhlednosti textu či jiných objektů.
Několik příkladů využití štětce na masce textu:
(Layer > Add Layer Mask > Reveal All)
{Vrstva > Přidat masku vrstvy > Odkrýt vše}
po aplikování na text, s efektem Stroke outside 3px:
s efektem Stín a Stroke outside 1px pro zachování tvaru písma:
s efektem Inner glow:
s efektem Stroke inside 1px červená barva
kopie textu použita pro žluté pozadí a orámováni:šedá barva písma, s efektem Stroke inside 2px červená barva:
kopie textu použita pro bílé pozadí a orámování
-
14. května 2014
Jak vkládat snímky do galerií a soutěží? Stručný obrazový průvodce
-
23. dubna 2014
Konica Minolta přenesla výhody velkých zařízení do kompaktních modelů
-
12. června 2012
-
9. dubna 2014
-
5. ledna 2017
-
6. září 2004
OKI snižuje ceny barevných laserových tiskáren C3100 a C5200n
-
13. května 2004
-
19. ledna 2004
QuarkXPress Passport 6: předvedení nové verze na konferenci Apple Forum 27.1.2004
-
6. února 2001
-
30. listopadu 2014
Nový fotoaparát α7 II: první plnoformát s pětiosou optickou stabilizací obrazu na světě
-
14. října 2024
-
9. ledna 2025
Bubnový scanner na 4000dpi optické rozlišení + PC + software
-
9. ledna 2025
Profesionální scaner Scanner Heidelberg TOPAZ I. optické rozlišení bez interpolace 3800DPI
-
17. ledna 2025
-
4. února 2025
-
23. února 2025
-
25. února 2025
-
1. dubna 2025
-
17. dubna 2025