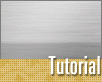Fotografický magazín "iZIN IDIF" každý týden ve Vašem e-mailu.
Co nového ve světě fotografie!
Zadejte Vaši e-mailovou adresu:
Kamarád fotí rád?
Přihlas ho k odběru fotomagazínu!
Zadejte e-mailovou adresu kamaráda:
-
27. ledna 2025
-
20. března 2025
-
21. března 2025
-
25. března 2025
-
1. dubna 2025
-
4. dubna 2025
-
14. dubna 2025
-
17. dubna 2025
-
17. dubna 2025
-
19. března 2025
-
31. března 2025

fotograf
Photoshop tutoriál: kovový povrch
19. října 2005, 00.00 | V dnešním tutoriálu si ve Photoshopu ukážeme jednoduchý postup pro vytvoření imitace broušeného kovového povrchu. Náročností se jedná spíše o tutoriál pro začátečníky.
Pro začátek budeme potřebovat obdélník se zaoblenými hranami (na klávesnici také vyvoláme stisknutím U a výběrem v příslušného tvaru) vyplněný světle šedou barvou.

Založíme novou vrstvu vyplněnou stejnou barvou. V této vrstvě vytvoříme imitaci kovového povrchu.

V této vrstvě aplikujeme filtr pro přidání šumu (v menu Filtr -> Šum -> Přidat šum…). Míru nastavíme silnější, cca 100% a nezapomeneme zaškrtnout položku "monochromatický".

Opět sáhneme po filtru, tentokrát po pohybovém rozostření (v menu Filtr -> Rozostření -> Rozmáznout…). Úhel ponecháme 0° a vzdálenost nastavíme cca 70 pixelů. Poté pomocí Ctrl+Shift+L (Úrovně automaticky…) zvýšíme textuře kontrast.

Nyní pomocí Ctrl+G (Vytvořit ořezovou masku…) tuto texturu aplikujeme na náš obdélník. Automaticky se použije pouze plocha překrývající se s obdélníkem. Nyní texturu musíme zjemnit, například pomocí "Volby prolnutí vrstvy", kde nastavíme měkké světlo. Dále si případně můžeme hrát s krytím vrstvy apod.

Pro vytvoření efektu odrazu vytvoříme přechod. Ve vrstvách vybereme vrstvu s obdélníkem, vybereme "Volby prolnutí" a zde aktivujeme překrytí přechodem. Zvolíme si přechod z černé do bílé. Poté klikneme na tento přechod, abychom otevřeli jeho editaci. Zde vidíme ve spodní části dvě šipky, jednu u černé a druhou u bílé. Dvakrát klikneme do oblasti středu, abychom přidali další dva ukazatele. Jednomu přiřadíme tmavě šedou barvu a druhému světle šedou.

Poté nastavíme krytí tohoto přechodu tak, aby efekt působil přirozeně.

Pro větší realističnost povrchu ještě přidáme odlesk světla. Založíme novou vrstvu a zde uděláme velmi širokým štětcem dvě diagonální bílé čáry. U nastavení štětce nezapomeňme na tvrdost 0%. Poté opět použijeme Ctrl+G (Vytvořit ořezovou masku…). Zmenšením krytí vrstvy můžeme opět regulovat intenzitu tohoto efektu. Nebo ve "Volbách prolnutí" nastavit efekt měkkého světla.

Nyní nás čeká poslední úkol, přidat šroubky. Namalujeme si malý kruh, může být bílý nebo černý.

Nyní stiskneme A (Nástroj pro výběr cesty) a současně klikneme na hotový kruh. Poté se stisknutým Altem kruh zkopírujeme a toto zopakujeme ještě dvakrát.

S menší pomocí stylů vrstev nyní z těchto kruhů uděláme šroubky. Pokud máme černé kroužky, nastavíme prolnutí na "Zesvětlit", pokud bílé tak na "Násobit". Tímto získáme průhlednou vrstvu. Následně ve "Volbách prolnutí" zvolíme "Úkos a reliéf", zde nastavíme poduškovitý styl, velikost 0 a jsme hotovi.

Tutoriál je publikován se souhlasem autora - Vlada Gerasimova. Další práce autora můžete najít na jeho webu www.vladstudio.com.
-
14. května 2014
Jak vkládat snímky do galerií a soutěží? Stručný obrazový průvodce
-
23. dubna 2014
Konica Minolta přenesla výhody velkých zařízení do kompaktních modelů
-
12. června 2012
-
9. dubna 2014
-
5. ledna 2017
-
6. září 2004
OKI snižuje ceny barevných laserových tiskáren C3100 a C5200n
-
13. května 2004
-
19. ledna 2004
QuarkXPress Passport 6: předvedení nové verze na konferenci Apple Forum 27.1.2004
-
6. února 2001
-
30. listopadu 2014
Nový fotoaparát α7 II: první plnoformát s pětiosou optickou stabilizací obrazu na světě
-
14. října 2024
-
9. ledna 2025
Bubnový scanner na 4000dpi optické rozlišení + PC + software
-
9. ledna 2025
Profesionální scaner Scanner Heidelberg TOPAZ I. optické rozlišení bez interpolace 3800DPI
-
17. ledna 2025
-
4. února 2025
-
23. února 2025
-
25. února 2025
-
1. dubna 2025
-
17. dubna 2025